
Πίνακας περιεχομένων:
2025 Συγγραφέας: Bailey Albertson | [email protected]. Τελευταία τροποποίηση: 2025-01-23 12:42
Πώς να μεταφέρετε επαφές σε iPhone και iPad από διάφορες συσκευές

Εάν πρέπει να μεταφέρετε επαφές από οποιαδήποτε συσκευή σε iPhone ή iPad, υπάρχουν δύο τρόποι για να το κάνετε αυτό: αντικαταστήστε όλες τις επαφές με μη αυτόματο τρόπο ή μεταφέρετέ τις χρησιμοποιώντας ένα αντίγραφο ασφαλείας. Ας εξετάσουμε το ενδεχόμενο δημιουργίας ενός αρχείου με επαφές για συσκευές Android, Windows Phone, iOS, Windows και Mac OS.
Περιεχόμενο
- 1 Τρόπος εισαγωγής επαφών σε iPhone ή iPad
-
2 Πώς να δημιουργήσετε αντίγραφα επαφών
-
2.1 Android
- 2.1.1 Εφαρμογή "Εξαγωγή επαφών και δεδομένων CSV"
- 2.1.2 Βίντεο: Τρόπος εξαγωγής επαφών από Android σε υπολογιστή
-
2.2 Windows Phone
2.2.1 Εφαρμογή δημιουργίας αντιγράφων ασφαλείας επαφών + μηνυμάτων
- 2.3 Nokia
-
2.4 IOS
- 2.4.1 iCloud
- 2.4.2 Gmail
- 2.4.3 Βίντεο: Τρόπος συγχρονισμού επαφών με το Gmail
- 2.4.4 iTunes και iBackupbot
- 2.4.5 Μετακίνηση
- 2.4.6 iFunBox
- 2.4.7 iTools
- 2.5 Σε υπολογιστή
- 2.6 Από κάρτα SIM έως μνήμη συσκευής
-
- 3 Τι πρέπει να κάνετε εάν οι επαφές δεν εξάγονται ή δεν εισάγονται
Πώς να εισαγάγετε επαφές σε iPhone ή iPad
Εάν η διαδοχική μη αυτόματη επανεγγραφή επαφών δεν είναι για εσάς, μπορείτε να δημιουργήσετε ένα αντίγραφο και να τα μεταφέρετε σε iPhone ή iPad. Ανεξάρτητα από τη συσκευή από την οποία αντιγράφονται οι επαφές, στο τέλος θα λάβετε ένα αρχείο σε μορφή vCard (vcf) ή CSV.

Εάν δεν θέλετε να αντικαταστήσετε με μη αυτόματο τρόπο τις επαφές, αντιγράψτε και μεταφέρετέ τις στην επιθυμητή συσκευή
Οι μορφές VCard (vcf) ή CSV είναι γενικές. Επομένως, μετά τη μεταφορά του αρχείου με επαφές στο iPhone ή το iPad, απλά πρέπει να το ανοίξετε, να επεξεργαστείτε και να αποθηκεύσετε το αποτέλεσμα, προσθέτοντας έτσι τους απαραίτητους αριθμούς στον τηλεφωνικό κατάλογο της συσκευής.
Πώς να δημιουργήσετε αντίγραφα επαφών
Σχεδόν κάθε συσκευή διαθέτει ενσωματωμένα εργαλεία για τη δημιουργία αντιγράφου των επαφών σας. Εάν οι τυπικές λειτουργίες δεν είναι αρκετές, τότε μπορείτε να χρησιμοποιήσετε δωρεάν προγράμματα τρίτων. Λάβετε υπόψη ότι οι επαφές των οποίων τα ονόματα είναι γραμμένα στα ρωσικά ενδέχεται να εισαχθούν λανθασμένα στο αρχείο, για παράδειγμα, τα ονόματά τους μπορεί να μετατραπούν σε ακατανόητα ιερογλυφικά. Αυτό οφείλεται σε πρόβλημα με την κωδικοποίηση χαρακτήρων. Ωστόσο, αυτό το σφάλμα είναι εξαιρετικά σπάνιο και όχι σε όλες τις συσκευές.
Android
Για εξαγωγή επαφών από το Android:
-
Αναπτύξτε την εφαρμογή Επαφές. Μπορεί να καλείται διαφορετικά, αλλά σε αυτό θα βρείτε μια λίστα με τις επαφές σας.

Εφαρμογή "Επαφές" Επέκταση της λίστας επαφών στο Android
-
Αναπτύξτε το πρόσθετο μενού και επιλέξτε τη λειτουργία Εισαγωγή / Εξαγωγή.

Μεταβείτε στην ενότητα Εισαγωγή / εξαγωγή επαφών σε Android Ανοίξτε την καρτέλα "Εισαγωγή / Εξαγωγή"
-
Καθορίστε την τοποθεσία από την οποία θέλετε να αντιγράψετε επαφές: τηλέφωνο, κάρτα SIM ή κάρτα SD.

Επιλέξτε πού θα αντιγράψετε επαφές Καθορίστε από πού να αντιγράψετε επαφές
-
Καθορίστε πού να αποθηκεύσετε τις επαφές: σε τηλέφωνο, κάρτα SIM ή κάρτα SD. Μας ενδιαφέρει η τρίτη επιλογή, αφού πρέπει να λάβουμε ένα αρχείο με επαφές.

Επιλέγοντας ένα μέρος για αποστολή επαφών Υποδεικνύουμε πού να στείλετε επαφές
- Απομένει να μεταφέρετε το προκύπτον αρχείο vcf σε μια συσκευή IOS, για παράδειγμα, στέλνοντάς το μέσω Διαδικτύου στα μηνύματά σας και, στη συνέχεια, κατεβάζοντάς το από αλληλογραφία σε iPhone ή iPad.
Εφαρμογή "Εξαγωγή επαφών και δεδομένων CSV"
Εάν για κάποιο λόγο δεν μπορείτε να χρησιμοποιήσετε την παραπάνω μέθοδο, μεταβείτε στο Play Market και εισαγάγετε "Εξαγωγή επαφών" στη γραμμή αναζήτησης. Επιλέξτε οποιαδήποτε από τις προτεινόμενες εφαρμογές, εγκαταστήστε και δημιουργήστε ένα αρχείο χρησιμοποιώντας το. Για παράδειγμα, η εφαρμογή "Εξαγωγή επαφών και δεδομένων CSV", στην οποία αρκεί να πατήσετε ένα κουμπί για να λάβετε ένα αρχείο csv.

Κάντε κλικ στο κουμπί Εξαγωγή επαφών στην εφαρμογή "Εξαγωγή επαφών και δεδομένων CSV"
Βίντεο: Τρόπος εξαγωγής επαφών από Android σε υπολογιστή
Windows Phone
Για εξαγωγή επαφών από το Windows Phone:
-
Ανοίξτε την ενσωματωμένη εφαρμογή μεταφοράς δεδομένων. Είναι διαθέσιμο σε όλες τις συσκευές Windows Phone. Εάν απεγκαταστήσατε με μη αυτόματο τρόπο την εφαρμογή, επαναφέρετέ την από το κατάστημα. Στο κύριο παράθυρο του προγράμματος, ανοίξτε το πρόσθετο μενού και επιλέξτε "Εξαγωγή σε κάρτα SD".

Εφαρμογή μεταφοράς δεδομένων Επιλέγουμε τη λειτουργία "Εξαγωγή σε κάρτα SD" στην εφαρμογή "Μεταφορά δεδομένων"
-
Υποδείξτε ότι θέλετε να αντιγράψετε μόνο επαφές και να ολοκληρώσετε τη διαδικασία. Έγινε, το αρχείο έχει ληφθεί, μένει να το μεταφέρετε στο iPhone ή το iPad και να το ανοίξετε.

Εξαγωγή από Windows Phone Δείχνουμε ότι θέλουμε να εξάγουμε επαφές από το Windows Phone
Εφαρμογή αντιγράφων ασφαλείας επαφών + μηνυμάτων
Εάν η παραπάνω μέθοδος δεν σας ταιριάζει, τότε μπορείτε να χρησιμοποιήσετε μια εφαρμογή τρίτου μέρους - επαφές + αντίγραφο ασφαλείας μηνυμάτων. Κατεβάστε το δωρεάν από το κατάστημα. Μετά την εγκατάσταση, η εφαρμογή δεν θα εμφανίζεται στη λίστα προγραμμάτων τρίτων: θα προσθέσει μόνο ένα πρόσθετο στοιχείο με το ίδιο όνομα στις ρυθμίσεις συστήματος.
-
Αναπτύξτε τις ρυθμίσεις συστήματος και επιλέξτε την ενότητα επαφών + αντιγράφων ασφαλείας μηνυμάτων.

Ρυθμίσεις Windows Phone Μεταβείτε στην ενότητα επαφές + αντίγραφο ασφαλείας μηνυμάτων
-
Αποδοχή της άδειας χρήσης.

Επαφές EULA + δημιουργία αντιγράφων ασφαλείας μηνυμάτων Δεχόμαστε τις επαφές της άδειας χρήσης + το αντίγραφο ασφαλείας του μηνύματος
-
Χρησιμοποιήστε το κουμπί δημιουργίας αντιγράφων ασφαλείας.

Δημιουργία αντιγράφων ασφαλείας μέσω επαφών + δημιουργία αντιγράφων ασφαλείας μηνυμάτων Κάντε κλικ στο κουμπί δημιουργίας αντιγράφων ασφαλείας
-
Υποδείξτε ότι θέλετε να αντιγράψετε μόνο επαφές.

Επιλογή αντιγραμμένου περιεχομένου Υποδεικνύουμε ότι πρέπει να αντιγράψετε επαφές
-
Περιμένετε μέχρι το τέλος της σάρωσης και της δημιουργίας αρχείων. Τέλος, απομένει να μεταφέρετε το αρχείο που προκύπτει στη συσκευή Apple και να το ανοίξετε.

Αντιγράψτε επαφές για δημιουργία αντιγράφων ασφαλείας Περιμένουμε το τέλος της δημιουργίας αντιγράφων
Nokia
Για εξαγωγή επαφών από τηλέφωνο Nokia:
-
Χρησιμοποιήστε έναν προσαρμογέα USB, έναν υπολογιστή και μια εφαρμογή τρίτου μέρους για αυτόν. Κατεβάστε το Nokia PC Suite από τον επίσημο ιστότοπο της εταιρείας και εγκαταστήστε το. Συνδέστε το τηλέφωνό σας στον υπολογιστή σας χρησιμοποιώντας ένα καλώδιο USB και εκτελέστε το προηγουμένως εγκατεστημένο πρόγραμμα.

Εκκίνηση του Nokia PC Suite Ανοίξτε το πρόγραμμα Nokia PC Suite
-
Κάντε κλικ στο εικονίδιο "Επαφές".

Μεταβείτε στη λίστα επαφών στο Nokia PC Suite Άνοιγμα της ενότητας "Επαφές" στο Nokia PC Suite
-
Επιλέξτε τον απαιτούμενο αριθμό επαφών (Ctrl + A - επιλέξτε όλες) και αναπτύξτε το μενού Αρχείο.

Επιλογή επαφών στο Nokia PC Suite Επισημάνετε τις επαφές και αναπτύξτε το μενού Αρχείο
-
Επιλέξτε τη λειτουργία Εξαγωγή επαφών.

Εξαγωγή επαφών μέσω του Nokia PC Suite Κάντε κλικ στη λειτουργία Εξαγωγή επαφών
-
Επιλέξτε πού θα αποθηκεύσετε το αρχείο και ονομάστε το. Έγινε, έχετε λάβει ένα αντίγραφο, μπορείτε να το μεταφέρετε στο iPhone ή το iPad σας.

Αποθήκευση επαφών που εξήχθησαν από το Nokia PC Suite Δίνουμε ένα όνομα στις επαφές και υποδεικνύουμε πού να τις αποθηκεύσουμε
IOS
Εάν θέλετε να μεταφέρετε επαφές από ένα iPhone ή iPad σε άλλο iPhone ή iPad, μπορείτε να το κάνετε με διάφορους τρόπους.
iCloud
Για να μεταφέρετε επαφές χρησιμοποιώντας το iCloud:
-
Ανοίξτε τον επίσημο ιστότοπο του iCloud μέσω ενός προγράμματος περιήγησης. Συνδεθείτε σε αυτό και αναπτύξτε την εφαρμογή "Επαφές". Εάν συνδεθήκατε από συσκευή διαφορετική από τη δική σας, θυμηθείτε να αποσυνδεθείτε μετά την ολοκλήρωση της λειτουργίας, ώστε ο λογαριασμός σας να μην μεταβεί στον κάτοχο της συσκευής.

Ιστότοπος ICloud Ανοίξτε την εφαρμογή "Επαφές" στον ιστότοπο iCloud
-
Επιλέξτε όλους ή μερικούς από τους αριθμούς, αναπτύξτε το πρόσθετο μενού κάνοντας κλικ στο εικονίδιο με το γρανάζι στην κάτω αριστερή γωνία του παραθύρου και επιλέξτε τη λειτουργία "Εξαγωγή σε vCard". Έγινε, το αρχείο έχει ληφθεί, μεταφέρετέ το στην επιθυμητή συσκευή Apple και ανοίξτε το.

Εξαγωγή επαφών από το iCloud Κάντε κλικ στο γρανάζι και κάντε κλικ στο κουμπί "Εξαγωγή σε vCard"
Gmail
Εάν η πρώτη μέθοδος δεν λειτουργεί για κάποιο λόγο, μπορείτε να χρησιμοποιήσετε αυτήν την επιλογή, αλλά σημειώστε ότι θα χρειαστείτε έναν εγγεγραμμένο λογαριασμό Gmail:
-
Αναπτύξτε τις ρυθμίσεις της συσκευής από την οποία θα αντιγραφούν οι επαφές.

Μεταβείτε στις ρυθμίσεις iPhone ή iPad Ανοίξτε τις ρυθμίσεις iOS κάνοντας κλικ στο κουμπί "Ρυθμίσεις"
-
Μεταβείτε στην καρτέλα "Αλληλογραφία, Διευθύνσεις, Ημερολόγια".

Ρυθμίσεις IOS Ανοίγουμε την ενότητα "Mail, διευθύνσεις, ημερολόγια"
-
Προχωρήστε για να προσθέσετε έναν νέο λογαριασμό και εισαγάγετε τα στοιχεία σύνδεσης του λογαριασμού σας στο Gmail.

Προσθήκη λογαριασμού Πατήστε το κουμπί "Προσθήκη λογαριασμού"
-
Υποδείξτε ότι θέλετε να συγχρονίσετε επαφές.

Επιλογή συγχρονισμού Δείχνουμε ότι οι επαφές πρέπει να συγχρονιστούν
-
Μετά την ενεργοποίηση και το συγχρονισμό, μεταβείτε στο λογαριασμό σας στο Gmail μέσω οποιουδήποτε προγράμματος περιήγησης στη συσκευή στην οποία θέλετε να μεταφέρετε επαφές. Κάντε κλικ στο λογότυπο του Gmail και επιλέξτε τη λειτουργία Επαφές.

Εξαγωγή από το Gmail Ανοίξτε την ενότητα "Επαφές" στο λογαριασμό σας στο Gmail
-
Επιλέξτε όλες τις επαφές που χρειάζεστε, αναπτύξτε την ενότητα "Περισσότερα" και επιλέξτε τη λειτουργία "Εξαγωγή". Έγινε, το αρχείο με επαφές θα ληφθεί στη συσκευή και μπορείτε να το ανοίξετε. Θυμηθείτε να αποσυνδεθείτε από το λογαριασμό σας στο Gmail εάν δεν είστε συνδεδεμένοι από τη συσκευή σας.

Εξαγωγή επαφών από το Gmail Αναπτύξτε τη στήλη "Περισσότερα" και επιλέξτε τη λειτουργία "Εξαγωγή"
Βίντεο: Πώς να συγχρονίσετε επαφές με το Gmail
iTunes και iBackupbot
Για να λάβετε ένα αρχείο με επαφές από οποιαδήποτε συσκευή iOS, μπορείτε να δημιουργήσετε ένα αντίγραφο ασφαλείας ολόκληρου του λειτουργικού συστήματος και, στη συνέχεια, να εξαγάγετε το απαραίτητο μέρος από αυτό. Για να το κάνετε αυτό, χρειάζεστε δύο προγράμματα τρίτων μερών που είναι εγκατεστημένα στον υπολογιστή σας: iTunes και iBackupbot.
-
Συνδέστε τη συσκευή από την οποία θέλετε να αντιγράψετε επαφές στον υπολογιστή σας χρησιμοποιώντας έναν προσαρμογέα USB και εκκινήστε το iTunes. Περιμένετε έως ότου η συσκευή συγχρονίζεται με το πρόγραμμα και ανοίξτε την ενότητα με πληροφορίες σχετικά με τη συνδεδεμένη συσκευή. Κάντε κλικ στο κουμπί "Δημιουργία αντιγράφων ασφαλείας τώρα" και ακολουθήστε τη διαδικασία δημιουργίας αντιγράφων ασφαλείας.

Δημιουργία αντιγράφων ασφαλείας Δημιουργήστε ένα αντίγραφο ασφαλείας μέσω του iTunes
-
Ανοίξτε το πρόγραμμα iBackupbot, καθορίστε τη διαδρομή προς το αντίγραφο που δημιουργήθηκε προηγουμένως και επιλέξτε το στοιχείο Διαχείριση πληροφοριών χρήστη.

Ενότητα Διαχείριση πληροφοριών χρήστη στο πρόγραμμα iBackupbot Ανοίξτε την ενότητα Διαχείριση πληροφοριών χρήστη
-
Επισημάνετε τους απαιτούμενους αριθμούς και χρησιμοποιήστε το κουμπί Εξαγωγή για να τους εξαγάγετε σε ξεχωριστό αρχείο vCard.

Εξαγωγή επαφών με χρήση του iBackupbot Επιλέξτε τα στοιχεία και χρησιμοποιήστε το κουμπί Εξαγωγή
Υποκινητής
Το Mover είναι μια δωρεάν εφαρμογή iOS. Μπορείτε να το κατεβάσετε από το App Store. Με το Mover, μπορείτε να μεταφέρετε επαφές από τη μία συσκευή στην άλλη, εάν είναι και οι δύο συνδεδεμένες στο ίδιο δίκτυο Wi-Fi.
- Συνδέστε και τις δύο συσκευές στο ίδιο τοπικό δίκτυο. Ανοίξτε το Mover στη συσκευή από την οποία θέλετε να μεταφέρετε επαφές.
- Μετά από αυτό, ανοίξτε το Mover στη συσκευή στην οποία θα μεταφερθούν οι επαφές.
-
Στην εφαρμογή θα εμφανιστεί ένα βέλος, κάντε κλικ πάνω της και περιμένετε να ολοκληρωθεί η διαδικασία μεταφοράς.

Μεταφορά επαφών μέσω Mover Συνδέουμε συσκευές και μεταφέρουμε επαφές μέσω Mover
iFunBox
Για να χρησιμοποιήσετε αυτήν τη μέθοδο, η συσκευή από την οποία θα εξαχθούν οι επαφές πρέπει να είναι jailbreak. Επίσης, το iTunes και το iFunBox πρέπει να είναι εγκατεστημένα στον υπολογιστή εκ των προτέρων.
-
Συνδέστε τη συσκευή iOS στον υπολογιστή σας μέσω προσαρμογέα USB. Ανοίξτε το iFunBox και μεταβείτε στην ακόλουθη διαδρομή: Raw File System / var / mobile / Library / AddressBook.

Αντιγραφή μέσω iFunBox Ακολουθούμε τη διαδρομή Raw File System / var / mobile / Library / AddressBook
-
Ακολουθώντας τη διαδρομή, θα βρείτε μια πλήρη λίστα επαφών διαθέσιμων στη συσκευή που προβάλλεται. Επισημάνετε αυτά που θέλετε και χρησιμοποιήστε το κουμπί Αντιγραφή σε Mac για να τα εξαγάγετε σε αρχεία vCard.

Εξαγωγή αριθμών μέσω iFunBox Κάντε κλικ στο κουμπί "Αντιγραφή σε Mac"
iTools
Για να αντιγράψετε επαφές χρησιμοποιώντας το iTools:
-
Εγκαταστήστε το iTools στον υπολογιστή σας, συνδέστε τη συσκευή με έναν προσαρμογέα USB. Ανοίξτε το μπλοκ πληροφοριών.

Πλοήγηση με iTools Ανοίξτε την ενότητα Πληροφορίες
-
Αναπτύξτε το δευτερεύον στοιχείο Επαφές, επιλέξτε τις απαραίτητες επαφές και χρησιμοποιήστε το κουμπί Εξαγωγή για να εξαγάγετε τους προηγούμενους επιλεγμένους αριθμούς σε μορφή vCard ή CSV.

Εξαγωγή μέσω iTools Εξαγωγή επαφών μέσω του iTools
Στον υπολογιστη
Οι επαφές σε έναν υπολογιστή συνήθως αποθηκεύονται στο Outlook. Για να τα εξαγάγετε σε ένα αρχείο από αυτό, απλώς ακολουθήστε τα εξής βήματα:
-
Αναπτύξτε το μενού Αρχείο στο Outlook.

Μενού του Outlook Ανοίξτε την ενότητα "Αρχείο"
-
Μεταβείτε στην υποενότητα "Άνοιγμα και εξαγωγή" και κάντε κλικ στη λειτουργία "Εισαγωγή και εξαγωγή".

Μετάβαση σε εξαγωγή από το Outlook Κάντε κλικ στη λειτουργία "Εισαγωγή και εξαγωγή" στο μενού του Outlook
-
Υποδείξτε ότι θέλετε να εξάγετε επαφές σε ένα αρχείο.

Επιλογή μιας ενέργειας στον "Οδηγό εισαγωγής και εξαγωγής" Επιλέξτε την επιλογή "Εξαγωγή επαφών σε αρχείο"
-
Επιλέξτε από ποιον φάκελο θα αντιγράψετε αριθμούς.

Επιλογή φακέλου για εξαγωγή Επιλέγοντας από πού θα εξαγάγετε αριθμούς
-
Καθορίστε το όνομα του αρχείου, τη θέση του και περιμένετε να ολοκληρωθεί η διαμόρφωσή του από το πρόγραμμα. Έγινε, το αρχείο με επαφές έχει ληφθεί, μπορείτε να το μεταφέρετε στο iPhone ή το iPad σας.

Εξαγωγή διαδικασίας στο Outlook Περιμένουμε το τέλος της εξαγωγής επαφών από το Outlook
Από την κάρτα SIM στη μνήμη της συσκευής
Εάν πρέπει να μεταφέρετε επαφές που είναι αποθηκευμένες σε μια κάρτα SIM στη μνήμη του τηλεφώνου, τότε δεν απαιτούνται πρόσθετα προγράμματα. Αρκεί να επεκτείνετε τις ρυθμίσεις της συσκευής, να ανοίξετε την καρτέλα "Mail, διευθύνσεις, ημερολόγια" και να χρησιμοποιήσετε τη λειτουργία "Εισαγωγή επαφών SIM".

Χρησιμοποιούμε τη λειτουργία "Εισαγωγή επαφών SIM"
Τι πρέπει να κάνετε εάν οι επαφές δεν εξάγονται ή δεν εισάγονται
Εάν διακοπεί η διαδικασία εξαγωγής από μια συσκευή ή εισαγωγής σε μια συσκευή, πρώτα ελέγξτε αν καταγράφονται σωστά όλοι οι αριθμοί και τα ονόματα.
Δοκιμάστε μια άλλη μέθοδο εξαγωγής ή εισαγωγής. Χρησιμοποιήστε μια άλλη εφαρμογή τρίτου μέρους. Εάν όλες οι επαφές έχουν καταγραφεί σωστά και η κάρτα SIM δεν είναι κατεστραμμένη, τότε η χρήση μιας από τις μεθόδους εξαγωγής ή εισαγωγής σίγουρα θα λειτουργήσει χωρίς προβλήματα. Εάν παρουσιαστεί επανειλημμένα σφάλμα κατά τη διάρκεια της διαδικασίας, αφαιρέστε και τοποθετήστε ξανά την κάρτα SIM. Εάν αυτό δεν σας βοηθήσει, τότε θα πρέπει να ξαναγράψετε τις επαφές με μη αυτόματο τρόπο, καθώς η κάρτα SIM είναι πιθανότατα κατεστραμμένη.

Αφαιρέστε και τοποθετήστε ξανά την κάρτα SIM στη συσκευή
Για να εισαγάγετε επαφές σε iPhone ή iPad, πρέπει πρώτα να τις εξαγάγετε από οποιαδήποτε συσκευή διαθέτει λίστα αριθμών. Αυτό μπορεί να γίνει τόσο χρησιμοποιώντας ενσωματωμένες μεθόδους όσο και μέσω προγραμμάτων τρίτων. Το κύριο πράγμα είναι να λαμβάνετε επαφές σε μορφή vcf, η οποία υποστηρίζεται σε όλες τις συσκευές, συμπεριλαμβανομένων αυτών της Apple. Το προκύπτον αρχείο πρέπει να ανοίξει σε iPhone ή iPad για να προστεθούν οι επαφές στον τηλεφωνικό κατάλογο της συσκευής.
Συνιστάται:
Πόσο διαρκεί η εγκυμοσύνη μιας γάτας, τι καθορίζει την περίοδο μεταφοράς γατακιών (συμπεριλαμβανομένης της πρώτης φορά), φροντίζοντας ένα έγκυο κατοικίδιο ζώο
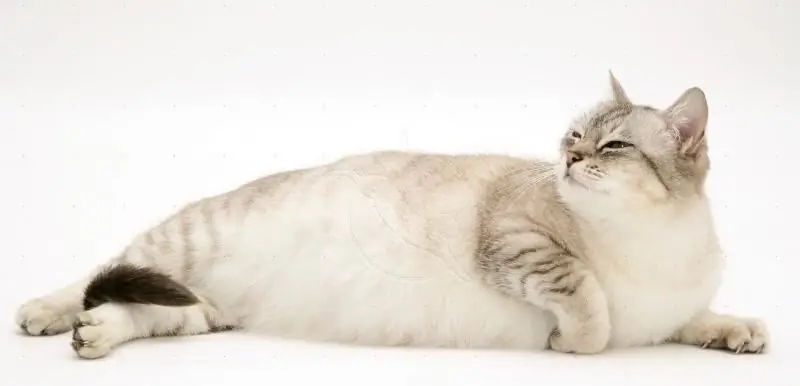
Πόσο διαρκεί μια εγκυμοσύνη στις γάτες και σε τι εξαρτάται, συμπεριλαμβανομένου εάν η γάτα είναι έγκυος για πρώτη φορά. Στάδια της εγκυμοσύνης. Πιθανά προβλήματα
Στοιχεία στέγης κατασκευασμένα από μεταλλικά πλακάκια, συμπεριλαμβανομένης της περιγραφής και των χαρακτηριστικών τους, καθώς και της κορυφογραμμής για την οροφή, της δομής και της

Τα κύρια στοιχεία που χρησιμοποιούνται στην κατασκευή μεταλλικών στεγών. Η περιγραφή, τα χαρακτηριστικά και ο σκοπός τους. Χαρακτηριστικά τοποθέτησης της ράβδου κορυφογραμμής
Η συγκολλημένη οροφή, συμπεριλαμβανομένων των χαρακτηριστικών της κατασκευής, της λειτουργίας και της επισκευής της, καθώς και ο τρόπος αποφυγής λαθών κατά την εγκατάσταση

Τα κύρια χαρακτηριστικά και χαρακτηριστικά της επικαλυμμένης οροφής. Υλικά και εργαλεία που απαιτούνται για την εργασία. Εγκατάσταση, λειτουργία και επισκευή της επικάλυψης οροφής
Επισκευή της επικάλυψης οροφής, συμπεριλαμβανομένης της περιγραφής της τεχνολογίας και των κύριων σταδίων

Ποια ελαττώματα προκύπτουν κατά τη λειτουργία της αποτιθέμενης στέγης, τους λόγους για την εμφάνισή τους και τον τρόπο εξάλειψής τους. Επισκευή στέγης από εναποτιθέμενα υλικά
Πώς να αντιγράψετε, να μεταφέρετε ή να μεταφέρετε επαφές σε ένα IPhone από μια κάρτα SIM, άλλο IPhone ή Smartphone

Πώς να εισαγάγετε επαφές από συσκευές Android, Symbian, Windows Phone και iOS στο iPhone. Πιθανά προβλήματα και τρόποι αντιμετώπισής τους
