
Πίνακας περιεχομένων:
- Πρωτότυπη διεπαφή ή τι είναι η εξατομίκευση των Windows 10
- Εξατομίκευση για ενεργοποιημένα Windows 10
- Βίντεο: Πώς να αλλάξετε το χρώμα των παραθύρων και της γραμμής εργασιών στα Windows 10
- Ξεκλειδώστε τις ρυθμίσεις εξατομίκευσης για μη ενεργοποιημένα Windows 10
- Προγράμματα για προηγμένη προσαρμογή εξατομίκευσης
- Ζητήματα εξατομίκευσης στα Windows 10
- Απενεργοποιήστε τα οπτικά εφέ στα Windows 10
2025 Συγγραφέας: Bailey Albertson | [email protected]. Τελευταία τροποποίηση: 2025-01-23 12:42
Πρωτότυπη διεπαφή ή τι είναι η εξατομίκευση των Windows 10

Το κύριο πλεονέκτημα της διεπαφής χρήστη των Windows 10 είναι οι εύκολες και ποικίλες ρυθμίσεις εμφάνισης. Κάθε κάτοχος μιας συσκευής που λειτουργεί σε αυτό το λειτουργικό σύστημα έχει τη δυνατότητα να αλλάξει την εικόνα στην οθόνη σύμφωνα με τις προτιμήσεις και τη διακριτική του ευχέρεια.
Περιεχόμενο
-
1 Εξατομίκευση για ενεργοποιημένα Windows 10
- 1.1 Ρύθμιση επιλογών εμφάνισης
- 1.2 Λήψη και εγκατάσταση νέων θεμάτων
- 1.3 Όπου αποθηκεύονται θέματα
- 2 Βίντεο: Πώς να αλλάξετε το χρώμα των παραθύρων και της γραμμής εργασιών στα Windows 10
- 3 Ξεκλειδώστε τις ρυθμίσεις εξατομίκευσης για μη ενεργοποιημένα Windows 10
- 4 Προγράμματα για προηγμένη προσαρμογή εξατομίκευσης
- 5 Προβλήματα με την εξατομίκευση στα Windows 10
- 6 Απενεργοποιήστε τα οπτικά εφέ στα Windows 10
Εξατομίκευση για ενεργοποιημένα Windows 10
Η αλλαγή της εμφάνισης των Windows 10 γίνεται από το μενού περιβάλλοντος στην ενότητα "Εξατομίκευση" ή από το κύριο μενού του συστήματος ("Έναρξη → Ρυθμίσεις → Εξατομίκευση").

Για να εισαγάγετε τις ρυθμίσεις εξατομίκευσης, κάντε δεξί κλικ στην επιφάνεια εργασίας και επιλέξτε "Εξατομίκευση"
Προσαρμογή επιλογών εμφάνισης
Για να αντικαταστήσετε το φόντο της επιφάνειας εργασίας, πρέπει να εισαγάγετε την ενότητα "Φόντο" της κονσόλας "Εξατομίκευση". Μετά από αυτό, επιλέξτε μια τυπική εικόνα ή καθορίστε τη θέση ενός αρχείου γραφικών, η εικόνα του οποίου θα χρησιμοποιηθεί ως φόντο. Στη δεύτερη επιλογή, πρέπει να οριστεί μία από τις ακόλουθες συνθήκες για την επιλεγμένη εικόνα:
- πλήρωση;
- σε μέγεθος?
- τέντωμα;
- να ανοίξει?
- κεντρική επέκταση.
Μπορείτε να ορίσετε πολλές εικόνες σε μια προβολή διαφανειών, καθορίζοντας τη συχνότητα και τη σειρά των εικόνων.
Μια άλλη επιλογή είναι να επιλέξετε ένα χρώμα φόντου χωρίς εικόνα.

Επιλέξτε το στοιχείο μενού "Φόντο" και προσαρμόστε τις ρυθμίσεις φόντου
Η αλλαγή της παλέτας χρωμάτων του κύριου μενού, του κέντρου ειδοποιήσεων, της γραμμής εργασιών και άλλων στοιχείων της διεπαφής πραγματοποιείται στην καρτέλα "Χρώματα". Η επιλογή του χρώματος μπορεί να είναι αυτόματη ή χειροκίνητη. Είναι επίσης δυνατό να καταστούν διαφανή όλα τα στοιχεία.

Ορίστε επιλογές χρώματος για το κύριο μενού, τη γραμμή εργασιών και το κέντρο δράσης
Στο στοιχείο "Κλείδωμα οθόνης", μπορείτε να προσαρμόσετε την προφύλαξη οθόνης που εμφανίζεται στην οθόνη όταν ο υπολογιστής είναι κλειδωμένος. Υπάρχουν τρεις επιλογές για προφύλαξη οθόνης:
- μία φωτογραφία;
- παρουσίαση
- παράθυρα: ενδιαφέρον.
Όταν κάνετε κλικ στο σύνδεσμο "Σύνθετες ρυθμίσεις παρουσίασης διαφανειών" μπορείτε να μεταβείτε στο μενού βελτιστοποίησης αυτής της λειτουργίας.

Επιλέξτε μια μεμονωμένη φωτογραφία ή μια ομάδα εικόνων (προβολή διαφανειών) ως φόντο της οθόνης κλειδώματος
Η ενότητα "Θέματα" περιέχει ρυθμίσεις για τυπικά θέματα οθόνης. Εδώ μπορείτε να επιλέξετε ένα θέμα, να προσαρμόσετε τους ήχους που παράγει το σύστημα όταν συμβαίνουν συγκεκριμένα συμβάντα και επίσης να ρυθμίσετε την εμφάνιση των εικονιδίων της επιφάνειας εργασίας και του δρομέα του ποντικιού.

Επιλέξτε ένα από τα προεγκατεστημένα θέματα και προσαρμόστε τις ρυθμίσεις ήχου, την εμφάνιση των εικονιδίων της επιφάνειας εργασίας και τον κέρσορα του ποντικιού
Λήψη και εγκατάσταση νέων θεμάτων
Πολλοί χρήστες δεν γνωρίζουν ότι μπορούν να βρεθούν θέματα και ταπετσαρίες στην επιφάνεια εργασίας στον ιστότοπο της Microsoft. Για να το κάνετε αυτό, μεταβείτε στην ενότητα "Επιλογές θέματος" και ακολουθήστε τον σύνδεσμο "Άλλα θέματα στο Διαδίκτυο". Αυτό θα ανοίξει τη Συλλογή εξατομίκευσης, η οποία έχει μια μεγάλη ποικιλία θεμάτων. Μετά την εκκίνηση του αρχείου χρησιμοποιώντας το σύνδεσμο, το αντίστοιχο θέμα θα εγκατασταθεί στη συσκευή και θα εμφανιστεί στην καρτέλα "Τα θέματα μου".

Για να κατεβάσετε το θέμα που σας αρέσει, επιλέξτε ένα από αυτά και κάντε κλικ στο "Λήψη"
Για να διαγράψετε ένα περιττό θέμα, πρέπει να μετακινήσετε το δείκτη του ποντικιού πάνω του, κάντε δεξί κλικ και επιλέξτε "Διαγραφή θέματος". Αυτό το θέμα δεν πρέπει να είναι ενεργό κατά την απεγκατάσταση.
Όπου αποθηκεύονται θέματα
Μπορείτε να βρείτε όλα τα εγκατεστημένα skins στο φάκελο Web ακολουθώντας τη διαδρομή: C: / Windows / Web.
Περιέχει αρκετούς εσωτερικούς φακέλους:
- 4K - εδώ είναι η επίσημη προφύλαξη οθόνης του συστήματος.
- Οθόνη - αυτός ο φάκελος περιέχει τις εικόνες φόντου της οθόνης κλειδώματος.
- Ταπετσαρία - Εκεί αποθηκεύονται τα τρία επίσημα θέματα και οι σχετικές εικόνες.
Τα θέματα που έχετε κατεβάσει μπορείτε να αποθηκεύσετε οπουδήποτε στον σκληρό δίσκο της επιλογής του χρήστη.
Βίντεο: Πώς να αλλάξετε το χρώμα των παραθύρων και της γραμμής εργασιών στα Windows 10
youtube.com/watch?v=hVo1FNvwMgs
Ξεκλειδώστε τις ρυθμίσεις εξατομίκευσης για μη ενεργοποιημένα Windows 10
Εάν το λειτουργικό σύστημα Windows 10 εγκαταστάθηκε μόνο για ενημερωτικούς σκοπούς και δεν είχαν εισαχθεί κλειδιά ενεργοποίησης κατά την εγκατάστασή του, τότε οι ρυθμίσεις εξατομίκευσης θα αποκλειστούν. Η υπόλοιπη λειτουργικότητα θα είναι πλήρως διαθέσιμη, μπορείτε ακόμη και να χρησιμοποιήσετε την κονσόλα Power Shell χωρίς προβλήματα.
Για να ξεκλειδώσετε τις ρυθμίσεις εξατομίκευσης σε ένα μη ενεργοποιημένο λειτουργικό σύστημα, πρέπει να κάνετε δεξί κλικ στο εικονίδιο "Δίκτυο" που βρίσκεται στην κάτω δεξιά γωνία της οθόνης. Μετά από αυτό, επιλέξτε το στοιχείο "Δίκτυο και Κέντρο κοινής χρήσης" και ακολουθήστε τον σύνδεσμο "Αλλαγή ρυθμίσεων προσαρμογέα". Στη συνέχεια, επιλέξτε το μόντεμ και αποσυνδέστε το. Τώρα το μόνο που μένει είναι να επανεκκινήσετε τον υπολογιστή σας και οι επιλογές εξατομίκευσης θα ξεκλειδωθούν.
Μόλις ξεκλειδωθεί, μπορείτε να κάνετε ρυθμίσεις εξατομίκευσης με τον ίδιο τρόπο όπως για τα ενεργοποιημένα Windows 10
Προγράμματα για προηγμένη προσαρμογή εξατομίκευσης
Για ορισμένους χρήστες υπολογιστών, οι συνήθεις ρυθμίσεις εξατομίκευσης δεν επαρκούν, επομένως αναζητούν προγράμματα που μπορούν να επεκτείνουν τις δυνατότητες στο σχεδιασμό της διεπαφής επιφάνειας εργασίας.
Ένα από τα πιο ισχυρά προγράμματα αυτού του τύπου είναι το βοηθητικό πρόγραμμα Winaero Tweaker. Αφού ξεκινήσετε το πρόγραμμα εγκατάστασης, πρέπει να ορίσετε μία από τις επιλογές εγκατάστασης.

Επιλέξτε την τυπική λειτουργία εγκατάστασης όταν το πρόγραμμα είναι εγγεγραμμένο στο μενού Προγράμματα και δυνατότητες ή απλώς αποσυσκευάστε τα αρχεία στον καθορισμένο φάκελο
Το βοηθητικό πρόγραμμα Winaero Tweaker σάς επιτρέπει:
-
Συμπεριλάβετε το κρυφό θέμα Aero Lite, αλλάξτε τις επιλογές εμφάνισης, χρησιμοποιήστε χρωματιστούς τίτλους παραθύρων και επηρεάστε τη συμπεριφορά των θεμάτων.

Διαμόρφωση της διεπαφής με το Winaero Twiker Επιλέγοντας μία από τις συνθήκες σχεδιασμού, μπορείτε να επιβραδύνετε την κίνηση, να αλλάξετε τα χρώματα των ανενεργών παραθύρων, να ενεργοποιήσετε και να απενεργοποιήσετε το σκοτεινό θέμα των Windows 10
- Αλλάξτε τα μεγέθη γραμματοσειρών, καθώς και επιλέξτε συγκεκριμένες γραμματοσειρές και τα στυλ τους (κανονική, πλάγια, έντονη γραφή) για οποιοδήποτε στοιχείο οθόνης.

Ορίστε τις ρυθμίσεις για εικονίδια, γραμματοσειρές, το μέγεθος των γραμμών κύλισης, τα περιγράμματα παραθύρων και εάν δεν επιτευχθεί το επιθυμητό αποτέλεσμα, επαναφέρετε τις πρόσθετες ρυθμίσεις στην αρχική τους κατάσταση χρησιμοποιώντας το στοιχείο Reset Advanced Appearance Settings
Μπορείτε να χρησιμοποιήσετε το βοηθητικό πρόγραμμα Start 10 για να προσαρμόσετε το μενού Έναρξη.

Επιλέξτε το επιθυμητό στοιχείο μενού για να διαμορφώσετε τις απαιτούμενες ρυθμίσεις
Αλλάζει τη γραμματοσειρά, το χρώμα και τη λειτουργία κινουμένων σχεδίων. Για γρήγορη προσαρμογή, μπορείτε να χρησιμοποιήσετε έτοιμα θέματα.

Μπορείτε να επιλέξετε το στυλ του κύριου μενού κατ 'αναλογία με τα Windows 7, να διατηρήσετε το τυπικό στυλ των Windows 10 ή να το εκσυγχρονίσετε σύμφωνα με τις προτιμήσεις σας.
Το WindowBlinds έχει σχεδιαστεί για να αλλάζει την εμφάνιση των παραθύρων, των λεζάντων, των κουμπιών και άλλων στοιχείων. Όπως και το βοηθητικό πρόγραμμα Start 10 που περιγράφεται παραπάνω, σας επιτρέπει να αλλάξετε ριζικά την εμφάνιση του λειτουργικού συστήματος με λίγα κλικ.

Για να αλλάξετε το σχεδιασμό των παραθύρων, πρέπει να επιλέξετε ένα από τα προτεινόμενα στυλ
Ζητήματα εξατομίκευσης στα Windows 10
Οι χρήστες υπολογιστή αντιμετωπίζουν συχνά το πρόβλημα όταν δεν μπορούν να ανοίξουν τις ρυθμίσεις του υπολογιστή και τις ρυθμίσεις εξατομίκευσης.
Για να το λύσετε χρειάζεστε:
-
Κατεβάστε το ειδικό πρόγραμμα https://aka.ms/diag_settings από τον επίσημο ιστότοπο και εκτελέστε το.

Πρόγραμμα Diag_settings για την αντιμετώπιση προβλημάτων των ρυθμίσεων των Windows 10 Το πρόγραμμα ξεκινά το εργαλείο διόρθωσης σφαλμάτων
-
Αφού φορτώσει, κάντε κλικ στο κουμπί Επόμενο και περιμένετε μέχρι το βοηθητικό πρόγραμμα να διορθώσει το σφάλμα. Όταν τελειώσετε, οι επιλογές προσαρμογής και εξατομίκευσης είναι ξανά διαθέσιμες.

Αναφορά αντιμετώπισης προβλημάτων Περιμένετε έως ότου το πρόγραμμα diag_settings κλείσει και εμφανίσει όλα τα σφάλματα που βρέθηκαν και διορθώθηκαν
-
Εάν το σφάλμα δεν επιλυθεί, τότε μπορείτε να προσπαθήσετε να επαναφέρετε χαμένα ή κατεστραμμένα αρχεία χρησιμοποιώντας την εντολή Dism / Online / Cleanup-Image / RestoreHealth, η οποία εκτελείται στη γραμμή εντολών.
Μετά την έναρξη του προγράμματος, θα εμφανιστεί ένα παράθυρο που δείχνει την πρόοδο της διαδικασίας ανάκτησης. Περιμένετε να ολοκληρωθεί και, στη συνέχεια, κάντε επανεκκίνηση του υπολογιστή σας.

Παράθυρο βοηθητικού προγράμματος RestoreHealth Εάν η διαδικασία ανάκτησης είναι επιτυχής, επανεκκινήστε τον υπολογιστή σας
Εάν δεν λειτουργούν όλα τα παραπάνω βήματα, μπορείτε να επαναφέρετε τα Windows στο προηγούμενο σημείο επαναφοράς.
Για να το κάνετε αυτό, εισαγάγετε την κονσόλα "Ιδιότητες συστήματος", επιλέξτε την καρτέλα "Προστασία συστήματος", κάντε κλικ στο κουμπί "Επαναφορά", επιλέξτε το επιθυμητό σημείο επαναφοράς στη λίστα που ανοίγει, κάντε κλικ σε αυτό και γυρίστε πίσω.

Κάντε κλικ στο κουμπί "Επαναφορά", επιλέξτε ένα σημείο επαναφοράς και επαναφέρετε
Απενεργοποιήστε τα οπτικά εφέ στα Windows 10
Μερικές φορές πρέπει να απενεργοποιήσετε τα περισσότερα οπτικά εφέ για να επιταχύνετε τον υπολογιστή σας.
Για να βελτιώσετε την απόδοση, κάντε δεξί κλικ στο μενού Έναρξη και ανοίξτε την καρτέλα Σύστημα. Στη συνέχεια, στην αριστερή στήλη, επιλέξτε "Πρόσθετες παράμετροι συστήματος". Στο παράθυρο που εμφανίζεται, ανοίξτε το "Advanced" και μεταβείτε στις ρυθμίσεις απόδοσης. Μετά από αυτό, στην καρτέλα "Οπτικά εφέ", επιλέξτε τη λειτουργία "Παροχή βέλτιστης απόδοσης".

Το κόκκινο δείχνει όλα τα απαραίτητα βήματα για την ενεργοποίηση της λειτουργίας μέγιστης απόδοσης συστήματος.
Τώρα ξέρετε τι είναι η εξατομίκευση των Windows 10 και τι είναι υπεύθυνο. Κατά συνέπεια, εάν θέλετε, μπορείτε να αλλάξετε τη διεπαφή συστήματος, να επεκτείνετε τις επιλογές σχεδίασης και επίσης να αντιμετωπίσετε τις ρυθμίσεις εάν εντοπιστούν.
Συνιστάται:
Ποιο αποτριχωτικό είναι καλύτερο για οικιακή χρήση - λέιζερ και άλλοι τύποι, για το πρόσωπο και το μπικίνι, επιλογές για ευαίσθητο δέρμα, βασικές παραμέτρους και κριτικές χρηστών
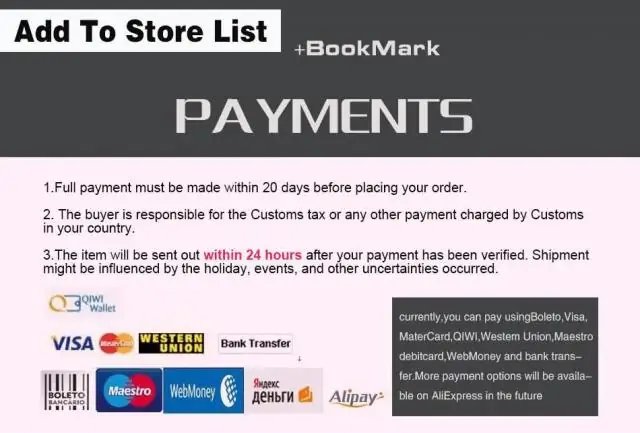
Ραντεβού και τύποι αποτριχωτικών. Περιγραφή της δράσης των συσκευών. Πώς να επιλέξετε το καλύτερο μεταξύ τους. Ποιοι είναι οι κανόνες για τη φροντίδα του. Κριτικές για τις καλύτερες μάρκες
Ποια οδοντόκρεμα είναι καλύτερη για ευαίσθητα δόντια, για λεύκανση, για πονόλαιμα, για ένα παιδί και πώς να την επιλέξετε σωστά

Η επιλογή μιας οδοντόκρεμας είναι μια υπεύθυνη επιχείρηση. Ωστόσο, δεν γνωρίζουν όλοι τους βασικούς κανόνες που πρέπει να ακολουθούνται όταν επιλέγουν μια καλή οδοντόκρεμα
Τα μάτια της γάτας ή της γάτας είναι πιο έντονα: λόγοι για το τι πρέπει να κάνετε και πώς να αντιμετωπίζετε ένα γατάκι και ένα ενήλικο ζώο στο σπίτι, πώς να το πλένετε από το πύον

Πώς μοιάζει η πυώδης απόρριψη από τα μάτια στις γάτες; Για ποιες ασθένειες εμφανίζεται το σύμπτωμα; Πώς αντιμετωπίζεται. Συστάσεις φροντίδας. Μέτρα πρόληψης
Πώς να εγκαταστήσετε το Add Block για το πρόγραμμα περιήγησης Yandex - γιατί γίνεται, πώς λειτουργεί το μπλοκ διαφημίσεων, πώς να το διαμορφώσετε και να το αφαιρέσετε εάν είναι απα

Γιατί είναι εγκατεστημένο το AdBlock στο πρόγραμμα περιήγησης. Ποια είναι τα πλεονεκτήματα και τα μειονεκτήματα αυτής της επέκτασης. Πώς να το εγκαταστήσετε, να το ρυθμίσετε και να το αφαιρέσετε εάν είναι απαραίτητο
Πώς να επιλέξετε μια κουβέρτα για νεογέννητα - η οποία είναι καλύτερη για το χειμώνα και όχι μόνο, κριτικές για τις μητέρες

Συμβουλές για την επιλογή καλής ποιότητας για ένα νεογέννητο. Κουβέρτες για διαφορετικές εποχές, χαρακτηριστικά του χρησιμοποιούμενου υλικού
