
Πίνακας περιεχομένων:
2025 Συγγραφέας: Bailey Albertson | [email protected]. Τελευταία τροποποίηση: 2025-01-23 12:42
Πώς να αφαιρέσετε ιογενείς διαφημίσεις από οποιοδήποτε πρόγραμμα περιήγησης

Η διαφήμιση είναι ο κινητήρας της προόδου. Ωστόσο, η επιβολή του προκαλεί συχνά αρνητική αντίδραση από τους χρήστες. Υπάρχουν διάφοροι αποτελεσματικοί τρόποι για να απαλλαγείτε από ενοχλητικά πανό.
Περιεχόμενο
- 1 Γιατί υπάρχουν πολλές παρεμβατικές διαφημίσεις
-
2 Πώς να διαγράψετε το πρόγραμμα περιήγησης από περιττές διαφημίσεις
- 2.1 Ανίχνευση ιών
-
2.2 Αφαίρεση επεκτάσεων
2.2.1 Βίντεο: Πώς να αφαιρέσετε μια επέκταση στο Google Chrome
-
2.3 Επαναφορά ρυθμίσεων
2.3.1 Βίντεο: πώς να επαναφέρετε τις ρυθμίσεις του προγράμματος περιήγησης
- 2.4 Επανεγκατάσταση του προγράμματος περιήγησης
- 2.5 Χειροκίνητος καθαρισμός
-
2.6 Εγκατάσταση επεκτάσεων αποκλεισμού
- 2.6.1 AdGuard
- 2.6.2 AdBlock Plus
- 2.6.3 Βίντεο: Αποκλεισμός διαφημίσεων με AdBlock Plus
- 2.6.4 Διαφημιστής Muncher
Γιατί υπάρχουν πολλές παρεμβατικές διαφημίσεις
Η διαφήμιση σε ιστότοπους με τη μορφή μικρών μπλοκ με κείμενο και εικόνες είναι μια συνήθης πρακτική, στις περισσότερες περιπτώσεις είναι το μόνο εισόδημα για τους ιδιοκτήτες πόρων. Αλλά δεν είναι όλοι οι ιστότοποι έτοιμοι να διαφημιστούν με νόμιμους τρόπους: πολλοί επιλέγουν διαφορετικό τρόπο - για να μολύνουν τους υπολογιστές των χρηστών και να τους δείχνουν διαφημίσεις του έργου τους σε κάθε βολική ευκαιρία.
Εάν παρατηρήσετε ότι υπάρχουν πάρα πολλές διαφημίσεις ή είναι άσεμνο, χρησιμοποιήστε τα εργαλεία που περιγράφονται παρακάτω.
Πώς να καθαρίσετε το πρόγραμμα περιήγησής σας από περιττές διαφημίσεις
Δεδομένου ότι ο μόνος λόγος για την εμφάνιση υπερβολικού αριθμού διαφημίσεων μπορεί να είναι μόνο ένα κακόβουλο πρόγραμμα, είναι απαραίτητο να χρησιμοποιηθούν μέθοδοι που επιτρέπουν τη διαγραφή της από τη μνήμη.
Είναι αδύνατο να πούμε ποια από τις μεθόδους θα βοηθήσει στην περίπτωσή σας, οπότε ακολουθήστε όλα τα απλά βήματα που περιγράφονται παρακάτω έως ότου επιτευχθεί το αποτέλεσμα.
Ανίχνευση ιών
Φυσικά, ένα καλό πρόγραμμα προστασίας από ιούς δεν θα έπρεπε να έχει επιτρέψει την είσοδο κακόβουλου λογισμικού στον υπολογιστή, αλλά μπορεί να είχε απενεργοποιηθεί όταν επιτέθηκε. Σε κάθε περίπτωση, πρέπει να ανοίξετε το πρόγραμμα προστασίας από ιούς και να εκτελέσετε τη διαδικασία πλήρους σάρωσης.
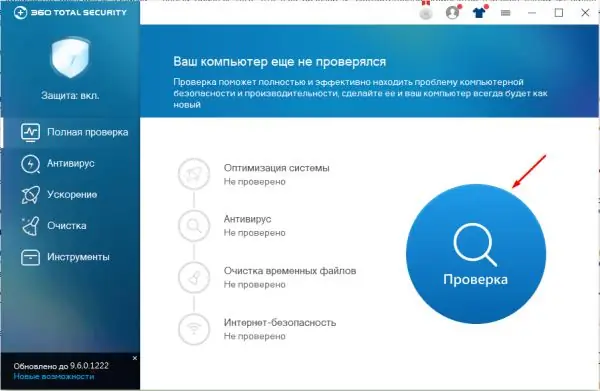
Εκτελέστε μια πλήρη σάρωση συστήματος
Λάβετε υπόψη ότι είναι σημαντικό να εκτελέσετε πλήρη σάρωση. Η γρήγορη σάρωση δεν επηρεάζει όλα τα αρχεία, γεγονός που δίνει στον ιό αρκετές πιθανότητες να παραμείνει εντελώς ή εν μέρει μη εντοπισμένο. Επιπλέον, με τέτοια διαγνωστικά στοιχεία, είναι πολύ πιθανό μόνο ένα μέρος των μολυσμένων αρχείων να διαγραφεί.
Κατάργηση επεκτάσεων
Οι επεκτάσεις συμπληρώνουν τις δυνατότητες του προγράμματος περιήγησης, φέρνουν στη λειτουργικότητά του αυτό που δεν είχαν προβλέψει οι προγραμματιστές. Πριν μπείτε στο επίσημο κατάστημα, οι επεκτάσεις υποβάλλονται σε διεξοδική ανάλυση, αλλά αυτό δεν παρέχει τελική εγγύηση ασφάλειας.
Για να απαλλαγείτε από προβλήματα με τη διαφήμιση, θα πρέπει να προσπαθήσετε να καταργήσετε όλα τα πρόσθετα (εάν δεν γνωρίζετε ποια επέκταση προκάλεσε τη μόλυνση). Σε όλα τα προγράμματα περιήγησης, ο καθαρισμός των επεκτάσεων είναι σχεδόν ο ίδιος, οπότε ας δούμε τη διαδικασία χρησιμοποιώντας το παράδειγμα του Yandex. Πρόγραμμα περιήγησης:
-
Αναπτύξτε το μενού του προγράμματος περιήγησης κάνοντας κλικ στο εικονίδιο με τη μορφή τριών παράλληλων ραβδιών που βρίσκονται δίπλα στα κουμπιά για κλείσιμο, μείωση και ελαχιστοποίηση του παραθύρου. Επιλέξτε το στοιχείο "Πρόσθετα" σε αυτό.

Μεταβείτε στη λίστα των πρόσθετων Ανοίξτε την ενότητα "Πρόσθετα"
-
Τα πρόσθετα που λαμβάνονται από το επίσημο κατάστημα του προγράμματος περιήγησης μπορούν να απενεργοποιηθούν μόνο. Οι επεκτάσεις που λαμβάνονται από ιστότοπους τρίτων μπορούν να διαγραφούν κάνοντας κλικ στο κουμπί "Διαγραφή", το οποίο εμφανίζεται μόνο όταν τοποθετείτε το δείκτη του ποντικιού πάνω από το αντικείμενο. Καταργήστε και απενεργοποιήστε όλες τις επηρεαζόμενες επεκτάσεις και, στη συνέχεια, ανοίξτε το antivirus και εκτελέστε ξανά πλήρη σάρωση για ιούς. Διαγραφή εντοπισμένων μολυσμένων στοιχείων. Επανεκκινήστε το πρόγραμμα περιήγησής σας.

Κατάργηση επεκτάσεων στο Yandex. Browser Απενεργοποιήστε και καταργήστε όλες τις επεκτάσεις
Αν η διαφήμιση σταμάτησε να εμφανίζεται, οφείλεται σε ένα από τα πρόσθετα. Μπορείτε να ξεκινήσετε την εγκατάσταση όλων των απομακρυσμένων επεκτάσεων ένα προς ένα, κάθε φορά που ελέγχετε αν οι απαγορευμένες διαφημίσεις έχουν εμφανιστεί ή όχι. Με αυτόν τον τρόπο μπορείτε να καταλάβετε ποιο πρόσθετο περιέχει τον ιό. Έχοντας μάθει αυτό, μην ξεχάσετε να ενημερώσετε την τεχνική υποστήριξη του καταστήματος του προγράμματος περιήγησης για την εντοπισμένη κακόβουλη επέκταση και να ενημερώσετε άλλους χρήστες σχετικά με την παρουσία του ιού στα σχόλια.
Βίντεο: πώς να καταργήσετε μια επέκταση στο Google Chrome
Επαναφορά
Όλα τα σύγχρονα προγράμματα περιήγησης παρέχουν τη δυνατότητα επαναφοράς των ρυθμίσεων στις προεπιλεγμένες τιμές τους. Σας επιτρέπει να διαγράψετε όλα τα περιττά αρχεία που δεν σχετίζονται με τον πυρήνα του προγράμματος περιήγησης, συμπεριλαμβανομένων των μολυσμένων στοιχείων που προκαλούν την εμφάνιση διαφημίσεων.
Η επαναφορά των παραμέτρων οποιουδήποτε προγράμματος περιήγησης γίνεται μέσω των ρυθμίσεών του. Για παράδειγμα, στο Yandex. Browser, πρέπει να ακολουθήσετε τα ακόλουθα δύο βήματα:
-
Ανοίξτε το μενού και μεταβείτε στην ενότητα "Ρυθμίσεις".

Μεταβείτε στις ρυθμίσεις του προγράμματος περιήγησης Yandex Ανοίξτε την ενότητα "Ρυθμίσεις"
-
Μεταβείτε στο κάτω μέρος των σύνθετων ρυθμίσεων στο αναπτυγμένο παράθυρο. Κάντε κλικ στο κουμπί "Επαναφορά ρυθμίσεων" και περιμένετε να ολοκληρωθεί η διαδικασία. Μπορεί να διαρκέσει περισσότερο από πέντε λεπτά, αλλά συνήθως τρέχει γρηγορότερα.

Επαναφορά των ρυθμίσεων του προγράμματος περιήγησης Yandex Πατήστε το κουμπί "Επαναφορά ρυθμίσεων"
Αφού ολοκληρωθεί η επαναφορά, επανεκκινήστε το πρόγραμμα περιήγησής σας και ελέγξτε εάν έχουν εξαφανιστεί οι επιπλέον διαφημίσεις.
Βίντεο: πώς να επαναφέρετε τις ρυθμίσεις του προγράμματος περιήγησης
Επανεγκαταστήστε το πρόγραμμα περιήγησης
Εάν η επαναφορά των ρυθμίσεων δεν βοήθησε, αξίζει να διαγράψετε και να επανεγκαταστήσετε το πρόγραμμα περιήγησης, καθώς σε αυτήν την περίπτωση σχεδόν όλα τα αρχεία που σχετίζονται με αυτό θα διαγραφούν, αντίστοιχα, υπάρχει μεγάλη πιθανότητα κατάργησης του ιού:
-
Αναπτύξτε τον πίνακα ελέγχου. Μπορείτε να το βρείτε χρησιμοποιώντας τη γραμμή αναζήτησης συστήματος.

Μεταβείτε στον "Πίνακα ελέγχου" Ανοίξτε τον "Πίνακα Ελέγχου"
-
Μεταβείτε στην ενότητα "Προγράμματα και δυνατότητες". Εάν δεν βρίσκεται στην αρχική σελίδα, συμπληρώστε το όνομα στην ενσωματωμένη γραμμή αναζήτησης.

Αποκλεισμός "Προγράμματα και δυνατότητες" στον "Πίνακα Ελέγχου" Ανοίξτε την ενότητα "Προγράμματα και δυνατότητες"
-
Βρείτε το πρόγραμμα περιήγησης στη λίστα, επιλέξτε το και κάντε κλικ στο κουμπί "Διαγραφή". Επίσης, ελέγξτε τη λίστα των εγκατεστημένων προγραμμάτων: ενδέχεται να μπορείτε να παρατηρήσετε ανάμεσά τους μια ύποπτη εφαρμογή που δεν εγκαταστήσατε από εσάς. Εάν βρεθεί, διαγράψτε το.

Κατάργηση προγράμματος περιήγησης Επιλέξτε το πρόγραμμα περιήγησης και κάντε κλικ στο κουμπί "Διαγραφή"
Αφού καταργήσετε με επιτυχία όλα τα ύποπτα βοηθητικά προγράμματα, μεταβείτε στον ιστότοπο του προγράμματος περιήγησης που θέλετε να εγκαταστήσετε ξανά, κατεβάστε το και ακολουθήστε τη διαδικασία εγκατάστασης όπως κάνατε πριν. Λάβετε υπόψη ότι η λήψη του προγράμματος περιήγησης συνιστάται μόνο από επίσημους πόρους.
Χειροκίνητος καθαρισμός
Κάποια κακόβουλα προγράμματα ενδέχεται να μην εμφανίζονται στον Πίνακα Ελέγχου, καθιστώντας αδύνατη την κατάργησή του. Αλλά μια λίστα με όλα τα προγράμματα που εκτελούνται μπορείτε να βρείτε στο "Task Manager":
-
Κάντε κλικ στη γραμμή συντόμευσης με το δεξί κουμπί του ποντικιού και επιλέξτε "Device Manager".

Στοιχείο "Device Manager" στο μενού συντόμευσης της Γραμμής εργαλείων γρήγορης πρόσβασης Ανοίξτε το "Device Manager"
-
Αναπτύξτε την καρτέλα Λεπτομέρειες και εξετάστε τη διαθέσιμη λίστα για ύποπτες διαδικασίες. Εάν βρεθούν, κάντε δεξί κλικ πάνω τους και επιλέξτε "Άνοιγμα τοποθεσίας αρχείου". Να είστε εξαιρετικά προσεκτικοί: απαιτούνται πολλές διαδικασίες για να λειτουργήσει το λειτουργικό σύστημα, οπότε πρώτα βεβαιωθείτε ότι το αρχείο δεν είναι αρχείο συστήματος και, στη συνέχεια, διαγράψτε το.

Αναζητήστε δυνητικά επικίνδυνες διαδικασίες Ανοίγουμε την τοποθεσία της διαδικασίας
- Θα αναπτυχθεί ο φάκελος του δυνητικά κακόβουλου βοηθητικού προγράμματος. Διαγράψτε το και, στη συνέχεια, κάντε επανεκκίνηση του προγράμματος περιήγησης και ελέγξτε αν οι διαφημίσεις έχουν εξαφανιστεί.
Εγκατάσταση επεκτάσεων αποκλεισμού
Εάν οι παραπάνω μέθοδοι δεν βοήθησαν στην εξάλειψη του προβλήματος, εγκαταστήστε μία από τις επεκτάσεις που αποκλείουν όλες τις διαφημίσεις στο πρόγραμμα περιήγησης.
AdGuard
Το AdGuard είναι μια βολική και ελαφριά επέκταση που μπορείτε να κατεβάσετε δωρεάν από τον επίσημο ιστότοπο του προγραμματιστή. Η θετική πλευρά της βρίσκεται σε διάφορες πτυχές:
- γρήγορη και αθόρυβη λειτουργία, όλες οι καταχωρήσεις διαφημίσεων αποκλείονται χωρίς παρέμβαση του χρήστη και ενοχλητικές υπενθυμίσεις.
- την παρουσία μιας λειτουργίας που σας επιτρέπει να ενεργοποιήσετε την προβολή διαφημίσεων σε έναν συγκεκριμένο ιστότοπο, ενώ απαγορεύετε την εμφάνισή της σε άλλους πόρους. Είναι πολύ χρήσιμο για όσους θέλουν να υποστηρίξουν τον αγαπημένο τους ιστότοπο βλέποντας διαφημίσεις.
-
την παρουσία ενός αξιοπρεπούς οπλοστάσιου ρυθμίσεων που σας επιτρέπει να αλλάξετε το έργο της επέκτασης για τα αιτήματα κάθε χρήστη. Όλες οι παράμετροι μπορούν να αλλάξουν σε ένα μικρό παράθυρο που ανοίγει αφού κάνετε κλικ στο εικονίδιο AdGuard στο πρόγραμμα περιήγησης.

Επέκταση AdGuard Το AdGuard προσθέτει ένα παράθυρο ρυθμίσεων στο πρόγραμμα περιήγησης
- παρέχοντας μια αναφορά για τον αριθμό των καταχωρίσεων διαφημίσεων που αποκλείστηκαν ανά περίοδο σύνδεσης.
Adblock plus
Το AdBlock Plus είναι μια δωρεάν επέκταση που μπορείτε να κατεβάσετε από το επίσημο κατάστημα Google Chrome. Αποκλείει όλες τις παράνομες διαφημίσεις που είναι ενσωματωμένες στο πρόγραμμα περιήγησης κατά της θέλησης του χρήστη, αλλά ταυτόχρονα αφήνει διαφημίσεις που αποφέρουν νόμιμο κέρδος στους κατόχους του ιστότοπου. Μετά την εγκατάσταση της επέκτασης, εμφανίζεται ένα ειδικό εικονίδιο στο πρόγραμμα περιήγησης που εμφανίζει ένα μενού με διάφορες ρυθμίσεις πρόσθετου.
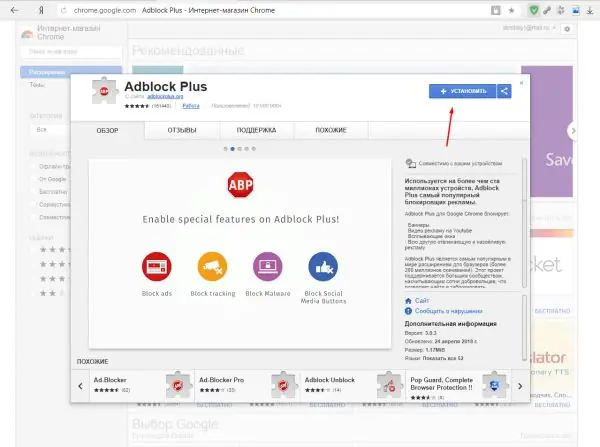
Για να εγκαταστήσετε το AdBlock Plus, απλώς κάντε κλικ στο κουμπί "Εγκατάσταση"
Βίντεο: αποκλεισμός διαφημίσεων με το AdBlock Plus
Διαφημιστής
Μπορείτε να κατεβάσετε τη δωρεάν έκδοση της επέκτασης από τον επίσημο ιστότοπο. Αυτό το πρόσθετο αποκλείει όλους τους τύπους κακόβουλης διαφήμισης: πανό, κινούμενες εικόνες και ήχους. Έχει την ενσωματωμένη δυνατότητα προσθήκης ορισμένων ιστότοπων στη "λευκή λίστα", δηλαδή μπορείτε να δημιουργήσετε ένα φάκελο με υπηρεσίες στους οποίους δεν θα αποκλειστούν διαφημίσεις. Ταυτόχρονα, μπορείτε να προσθέσετε όχι μόνο ιστότοπους σε αυτήν τη λίστα, αλλά και λέξεις-κλειδιά και φράσεις. Εάν συναντηθούν σε οποιονδήποτε ιστότοπο, θα προστεθεί αυτόματα στη "λευκή λίστα".
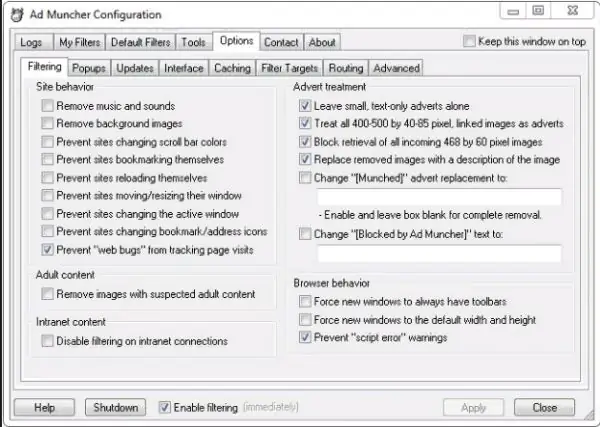
Το Ad Muncher έχει πολλές ρυθμίσεις
Οι υπερβολικές διαφημίσεις στο πρόγραμμα περιήγησής σας προκαλούνται πάντα από μόλυνση από κακόβουλο λογισμικό στον υπολογιστή σας. Για να το ξεφορτωθείτε, θα πρέπει να σαρώσετε το σύστημα με ένα πρόγραμμα προστασίας από ιούς, να καταργήσετε πιθανώς επικίνδυνες επεκτάσεις και βοηθητικά προγράμματα, να ελέγξετε χειροκίνητα όλες τις διαδικασίες, να εγκαταστήσετε ξανά το πρόγραμμα περιήγησης και να επαναφέρετε τις ρυθμίσεις του. Αξίζει επίσης να εγκαταστήσετε ειδικά πρόσθετα που αποκλείουν κάθε τύπο ιογενούς διαφήμισης.
Συνιστάται:
Διαχείριση συσκευών Windows 7: πού και πώς να το ανοίξετε, τι πρέπει να κάνετε εάν δεν ανοίξει, δεν λειτουργεί, ή είναι άδειο και εάν δεν διαθέτει θύρες, εκτυπωτή, μονάδα δίσκου, ο

Διαχείριση συσκευών Windows 7. Πού θα το βρείτε, γιατί το χρειάζεστε. Τι πρέπει να κάνετε εάν δεν ανοίξει ή εάν αντιμετωπίσετε απροσδόκητα προβλήματα ενώ εργάζεστε με αυτό
Γιατί και τι πρέπει να κάνετε εάν το πρόγραμμα περιήγησης Google Chrome δεν ανοίξει τις σελίδες - απαριθμήστε τους κύριους λόγους και περιγράψτε τις λύσεις στο πρόβλημα

Για κάποιο λόγο, το Google Chrome δεν ανοίγει σελίδες. Λύση με εκκαθάριση της προσωρινής μνήμης, επεξεργασία του αρχείου hosts, καθαρισμός του μητρώου, επανεγκατάσταση του προγράμματος περιήγησης κ.λπ
Τι πρέπει να κάνετε εάν το πρόγραμμα περιήγησης Yandex δεν ανοίγει σε υπολογιστή - γιατί δεν ξεκινά το πρόγραμμα, πώς να το λειτουργήσει

Γιατί το "Yandex Browser" δεν ανοίγει στα Windows. Λύση στο πρόβλημα: απενεργοποίηση της αυτόματης εκτέλεσης, ενημέρωση και επανεγκατάσταση του προγράμματος περιήγησης, εκκαθάριση της προσωρινής μνήμης και του μητρώου
Τι πρέπει να κάνετε εάν το πρόγραμμα αναπαραγωγής Flash δεν λειτουργεί στο πρόγραμμα περιήγησης Yandex - πώς να ξεκινήσετε την προσθήκη του Adobe Flash Player

Πώς να αντιμετωπίσετε το Adobe Flash Player στο Yandex.Browser. Επανεγκατάσταση της προσθήκης. Κατάργηση, εγκατάσταση και ενημέρωση του Yandex.Browser
Τι να κάνετε εάν σελίδες με ιστότοπους δεν ανοίγουν στο πρόγραμμα περιήγησης, αλλά το Διαδίκτυο λειτουργεί ταυτόχρονα - επιλύουμε το πρόβλημα με διαφορετικούς τρόπους

Πώς να εξαλείψετε τη μη λειτουργικότητα των τοποθεσιών στο πρόγραμμα περιήγησης όταν εκτελείται το Διαδίκτυο. Διόρθωση σφαλμάτων στο μητρώο, αλλαγή των ρυθμίσεων DNS, αφαίρεση προσθηκών κ.λπ
