
Πίνακας περιεχομένων:
2025 Συγγραφέας: Bailey Albertson | [email protected]. Τελευταία τροποποίηση: 2025-01-23 12:42
Προσαρμογή εικονιδίων στα Windows 10

Ο συντονισμός υπολογιστών πραγματοποιείται όχι μόνο για τη βελτίωση της απόδοσής του, αλλά και για τη βελτίωση της εμφάνισης του συστήματος σύμφωνα με τις απαιτήσεις του χρήστη. Έτσι, για παράδειγμα, μπορείτε να αλλάξετε την εμφάνιση των φακέλων, εστιάζοντας στο γούστο και τις προτιμήσεις σας.
Περιεχόμενο
- 1 Γιατί πρέπει να αλλάξω εικονίδια φακέλου στα Windows 10
-
2 Αλλαγές στα εικονίδια φακέλων στα Windows 10
- 2.1 Βίντεο: πώς να αλλάξετε εικονίδια επιφάνειας εργασίας χρησιμοποιώντας τα Windows 10
-
2.2 Πώς να αφαιρέσετε τα βέλη από τις ετικέτες
2.2.1 Βίντεο: πώς να αφαιρέσετε βέλη από συντομεύσεις στα Windows 10
-
2.3 Πώς να αφαιρέσετε το εικονίδιο ασπίδας από τις συντομεύσεις
2.3.1 Βίντεο: πώς να αφαιρέσετε το εικονίδιο ασπίδας από συντομεύσεις στα Windows 10
-
2.4 Εμφάνιση εικονιδίων κρυφών αρχείων και φακέλων
2.4.1 Βίντεο: Τρόπος ανοίγματος κρυφών αρχείων και φακέλων στα Windows 10
- 2.5 Καρφώνοντας ένα εικονίδιο στην αρχική οθόνη
- 2.6 Δυνατότητες ταξινόμησης εικονιδίων
-
3 Προγράμματα αντικατάστασης εικονιδίων στα Windows 10
- 3.1 Βίντεο: Τρόπος αλλαγής εικονιδίων στα Windows 10 χρησιμοποιώντας το Se7en Theme Source Patcher
- 3.2 Πακέτα εικονιδίων σε διαφορετικούς ιστότοπους
- 4 Προβλήματα κατά την αντικατάσταση εικονιδίων
Γιατί να αλλάξετε τα εικονίδια φακέλων στα Windows 10
Η αλλαγή της εμφάνισης φακέλων στο λειτουργικό σύστημα είναι ένα χρήσιμο χαρακτηριστικό που συχνά παραβλέπεται. Εξάλλου, επιτρέπει:
- αύξηση της ταχύτητας εργασίας - η οπτική αντίληψη αντιδρά πολύ πιο γρήγορα σε μεμονωμένα σχέδια και όχι σε κείμενο. Επομένως, η επιλογή του σωστού φακέλου είναι πολύ πιο εύκολη όταν φαίνεται ειδική.
- για να παρέχει μια ευχάριστη εμφάνιση φακέλων - μπορείτε να επιλέξετε αυτά τα εικονίδια που σας αρέσουν. Αυτό παρέχει τεράστια δημιουργικότητα στη δημιουργία ενός άνετου εργασιακού περιβάλλοντος.
- δημιουργία οπτικών ενδείξεων για άλλους χρήστες - τα σχέδια μπορούν να είναι όχι μόνο ατομικά, αλλά και χρήσιμα. Συνήθως, το σχέδιο επιλέγεται για να ταιριάζει με τα περιεχόμενα του φακέλου. Έτσι, για παράδειγμα, μπορείτε να κρεμάσετε ένα κλειδί σε ένα φάκελο με τεχνική τεκμηρίωση. Αυτό θα επιτρέψει σε άτομα που κάθισαν για πρώτη φορά στον υπολογιστή σας να βρουν γρήγορα αυτό που χρειάζονται.
Συνήθως τα εικονίδια φακέλων αποθηκεύονται στη διαδρομή των Windows / εικονιδίων. Αλλά για να βρείτε όλα τα εικονίδια φακέλων στον υπολογιστή σας, πρέπει απλώς να εισαγάγετε το.ico στο σύστημα αναζήτησης.
Αλλαγές σε εικονίδια φακέλων στα Windows 10
Η αλλαγή του εικονιδίου σε άλλο δεν είναι καθόλου δύσκολη. Εξετάστε αυτήν τη διαδικασία για φακέλους συστήματος:
-
Πατήστε τη συντόμευση πληκτρολογίου Win + I για να ανοίξετε τις Ρυθμίσεις των Windows 10. Επιλέξτε την ενότητα Εξατομίκευση.

Ενότητα εξατομίκευσης στις ρυθμίσεις των Windows 10 Ανοίξτε την ενότητα Εξατομίκευση στις Ρυθμίσεις των Windows
-
Ή κάντε δεξί κλικ στην επιφάνεια εργασίας και επιλέξτε το κατάλληλο στοιχείο στο μενού περιβάλλοντος.

Στοιχείο "Εξατομίκευση" στο μενού περιβάλλοντος της επιφάνειας εργασίας Κάντε δεξί κλικ στην επιφάνεια εργασίας και επιλέξτε "Εξατομίκευση"
-
Στην καρτέλα Θέματα, κάντε κλικ στην επιλογή Επιλογές εικονιδίου επιφάνειας εργασίας.

Καρτέλα Θέματα στην ενότητα Εξατομίκευση Επιλέξτε Ρυθμίσεις εικονιδίου επιφάνειας εργασίας στην ενότητα Εξατομίκευση
-
Κάντε κλικ στο εικονίδιο που θέλετε να αλλάξετε. Στην επιλογή θα εμφανίζονται φάκελοι "Κάδος απορριμμάτων", "Αυτός ο υπολογιστής" και άλλες ενότητες συστήματος για πρόσβαση σε ορισμένες δυνατότητες του υπολογιστή σας. Αφού επιλέξετε, κάντε κλικ στο κουμπί "Αλλαγή εικονιδίου".

Καρτέλα εικονιδίων επιφάνειας εργασίας στις επιλογές εικονιδίων επιφάνειας εργασίας Το πλήκτρο "Αλλαγή εικονιδίου" θα σας επιτρέψει να επιλέξετε οποιοδήποτε εικονίδιο για φακέλους στο παράθυρο επιλογών
-
Ή επιλέξτε ένα διαφορετικό εικονίδιο από οποιονδήποτε φάκελο. Πρέπει να συμμορφώνεται με τη μορφή.ico.

Εικονίδιο στη λίστα εικονιδίων στην καρτέλα "Εικονίδια επιφάνειας εργασίας" Καθορίστε το εικονίδιο που θέλετε να εγκαταστήσετε αντί για το τυπικό
- Αφού επιλέξετε το εικονίδιο, πατήστε το πλήκτρο "OK". Οι αλλαγές θα γίνουν αποδεκτές.
Αν μιλάμε για συνηθισμένους, όχι φακέλους συστήματος, αυτό δεν είναι καθόλου δύσκολο. Για να το κάνετε αυτό, ακολουθήστε τα εξής βήματα:
-
Καλέστε το μενού περιβάλλοντος του φακέλου του οποίου το εικονίδιο θέλετε να αλλάξετε και ανοίξτε την ενότητα "Ιδιότητες".

Στοιχείο "Ιδιότητες" στο μενού περιβάλλοντος του φακέλου Μεταβείτε στο μενού περιβάλλοντος του φακέλου στην επιφάνεια εργασίας σας και ανοίξτε το "Properties"
-
Στην καρτέλα "Ρυθμίσεις", κάντε κλικ στο κουμπί "Αλλαγή εικονιδίου" και επιλέξτε το εικονίδιο για αντικατάσταση με τον ίδιο τρόπο.

Καρτέλα Ρυθμίσεις στο παράθυρο Ιδιότητες Στις ιδιότητες του φακέλου, κάντε κλικ στο κουμπί "Αλλαγή εικονιδίου"
Εκτός από την αντικατάσταση ενός εικονιδίου με ένα άλλο, μπορείτε επίσης να αλλάξετε το μέγεθος του εικονιδίου, ώστε να είναι βολικό να βρείτε το επιθυμητό πρόγραμμα ή αρχείο και να κάνετε κλικ σε αυτό με το ποντίκι. Για να το κάνετε αυτό, πρέπει να κάνετε τα εξής:
-
κάντε δεξί κλικ στο εικονίδιο και επιλέξτε ένα μέγεθος στην ενότητα "Προβολή".

Προβολή καρτέλας στο μενού περιβάλλοντος αρχείου Στην ενότητα "Προβολή", επιλέξτε το μέγεθος των εικονιδίων που σας ταιριάζουν
-
κρατήστε πατημένο το πλήκτρο Ctrl και γυρίστε τον τροχό του ποντικιού έως ότου το αποτέλεσμα σας ταιριάζει.

Συντομεύσεις επιφάνειας εργασίας Αυτός ο υπολογιστής και ο κάδος απορριμμάτων Περιστρέψτε τον τροχό του ποντικιού κρατώντας πατημένο το πλήκτρο Ctrl για να αλλάξετε το μέγεθος των εικονιδίων
Μπορείτε επίσης να αλλάξετε το μέγεθος όλων των στοιχείων των Windows ταυτόχρονα. Για να το κάνετε αυτό, ακολουθήστε τα εξής βήματα:
-
Μεταβείτε στις ρυθμίσεις των Windows με τον τρόπο που αναφέρθηκε παραπάνω και, στη συνέχεια, μεταβείτε στην ενότητα "Σύστημα".

Ενότητα συστήματος στις ρυθμίσεις των Windows 10 Μεταβείτε στην ενότητα παραμέτρων συστήματος
-
Στην πρώτη καρτέλα αυτής της ενότητας, βρείτε τη λίστα επιλογής κλίμακας. Ορίστε την τιμή ανάλογα με τις ανάγκες σας. Όσο υψηλότερο είναι το ποσοστό, τόσο μεγαλύτερα θα είναι τα αντικείμενα.

Στοιχείο "Κλίμακα και διάταξη" στην καρτέλα "Εμφάνιση" Στην καρτέλα "Εμφάνιση", μπορείτε να αλλάξετε το μέγεθος όλων των στοιχείων ταυτόχρονα
- Κάντε κλικ στο κουμπί "Εφαρμογή".
Αυτό θα αλλάξει το μέγεθος όχι μόνο των φακέλων στην επιφάνεια εργασίας, αλλά και άλλων στοιχείων. Αλλά μπορείτε να προσαρμόσετε τις ρυθμίσεις κλίμακας στο πρόγραμμα περιήγησης ξεχωριστά, κάτι που θα σας επιτρέψει να ορίσετε μια τιμή κατάλληλη για εργασία με υπολογιστή.
Βίντεο: πώς μπορείτε να αλλάξετε τα εικονίδια της επιφάνειας εργασίας χρησιμοποιώντας τα Windows 10
youtube.com/watch?v=gfI-BRzmMVU
Πώς να αφαιρέσετε τα βέλη από τις ετικέτες
Εάν χρησιμοποιείτε ενεργά συντομεύσεις σε φακέλους και προγράμματα, τότε τα βέλη που εμφανίζονται μπορεί να είναι ενοχλητικά. Καθιστούν δύσκολο να θαυμάσετε τα καθαρά εικονίδια και να χαλάσουν την αισθητική της επιφάνειας εργασίας. Ευτυχώς, η κατάργησή τους δεν είναι καθόλου δύσκολη, αλλά θα απαιτηθούν αλλαγές στο μητρώο.
Ακολουθήστε αυτά τα βήματα:
-
Ανοίξτε το παράθυρο Εκτέλεση με τη συντόμευση πληκτρολογίου Win + R και πληκτρολογήστε regedit στο παράθυρο εισαγωγής. Επιβεβαιώστε την εντολή και ανοίξτε το Registry Editor.

Εντολή Regedit στο παράθυρο Εκτέλεση Εισαγάγετε την εντολή regedit στο παράθυρο Εκτέλεση
- Μεταβείτε στη διαδρομή HKEY_LOCAL_MACHINE / SOFTWARE / Microsoft / Windows / CurrentVersion / Explorer / Shell Icon. Εάν λείπει ο φάκελος Shel Icon, τότε θα πρέπει να δημιουργηθεί.
- Δημιουργήστε μια παράμετρο με το όνομα 29. Αυτός θα είναι υπεύθυνος για το βέλος στη γωνία των ετικετών.
- Η τιμή αυτής της παραμέτρου πρέπει να παραμείνει κενή. Κλείστε τον Επεξεργαστή Μητρώου και επανεκκινήστε τον υπολογιστή σας για να αποδεχτείτε τις αλλαγές.
Βίντεο: πώς να αφαιρέσετε τα βέλη από τις συντομεύσεις στα Windows 10
Πώς να αφαιρέσετε το εικονίδιο ασπίδας από τις ετικέτες
Το εικονίδιο ασπίδας μπορεί επίσης να χαλάσει την εμφάνιση των εικονιδίων. Εμφανίζεται σε αυτές τις εφαρμογές που απαιτούν δικαιώματα διαχειριστή για να λειτουργούν σωστά. Αυτό το εικονίδιο μπορεί να απενεργοποιηθεί:
-
Ανοίξτε το παράθυρο Εκτέλεση με τη συντόμευση πληκτρολογίου Win + R. Εισαγάγετε την εντολή msconfig για να ανοίξετε τις ρυθμίσεις.

Εντολή Msconfig στο παράθυρο "Εκτέλεση" Εισαγάγετε την εντολή msconfig στο παράθυρο Εκτέλεση
- Μεταβείτε στην ενότητα "Υπηρεσία" και, στη συνέχεια, στις ρυθμίσεις ελέγχου λογαριασμού χρήστη.
-
Σε αυτό το παράθυρο, θα δείτε ένα ρυθμιστικό. Ορίστε το στη χαμηλότερη τιμή και όλα τα εικονίδια ασπίδας θα εξαφανιστούν.

Παράθυρο ρυθμίσεων ελέγχου λογαριασμού χρήστη Ρυθμίστε το ρυθμιστικό στο κάτω μέρος έτσι ώστε το πτερύγιο να εξαφανιστεί από τα εικονίδια
Βίντεο: πώς να αφαιρέσετε το εικονίδιο ασπίδας από συντομεύσεις στα Windows 10
Εμφάνιση εικονιδίων κρυφών αρχείων και φακέλων
Το λειτουργικό σύστημα των Windows είχε από καιρό τη δυνατότητα απόκρυψης αρχείων και φακέλων. Ωστόσο, το εικονίδιο και το όνομά τους δεν θα εμφανίζονται στον τόπο όπου βρίσκονται. Ωστόσο, υπάρχει ένας απλός τρόπος για να ενεργοποιήσετε την εμφάνιση κρυφών εικονιδίων στην Εξερεύνηση αρχείων:
- Ανοίξτε οποιονδήποτε φάκελο όπως Αυτός ο υπολογιστής για πρόσβαση στην Εξερεύνηση αρχείων στο σύστημά σας.
- Μεταβείτε στην καρτέλα "Προβολή".
-
Στην επάνω γραμμή, επιλέξτε την ενότητα "Επιλογές" και ανοίξτε την.

Στοιχείο "Παράμετροι" στην καρτέλα "Προβολή" του εξερευνητή Στην καρτέλα "Προβολή", επιλέξτε "Επιλογές" για να διαμορφώσετε κρυφά αρχεία
-
Καταργήστε την επιλογή του πλαισίου "Απόκρυψη προστατευμένων αρχείων συστήματος" και ορίστε τη σημαία στην απόκρυψη αρχείων στη θέση "Εμφάνιση κρυφών αρχείων …".

Προβολή καρτέλας στο παράθυρο Επιλογές φακέλων Καταργήστε την επιλογή του πλαισίου "Απόκρυψη προστατευμένων αρχείων συστήματος" και ορίστε το αντίθετο "Εμφάνιση κρυφών αρχείων …"
- Επιβεβαιώστε τις αλλαγές. Όλα τα κρυφά αρχεία και φάκελοι θα εμφανίζονται στον υπολογιστή σας.
Βίντεο: πώς να ανοίξετε κρυφά αρχεία και φακέλους στα Windows 10
Καρφιτσώστε ένα εικονίδιο στην αρχική οθόνη
Η προσάρτηση στην οθόνη Έναρξη στα Windows 10 σημαίνει την προσθήκη ενός εικονιδίου στο μενού Έναρξη. Τέτοια εικονίδια μπορεί κάλλιστα να αποτελέσουν εναλλακτική λύση στην επιφάνεια εργασίας, καθώς παρουσιάζονται με τη μορφή βολικών πλακιδίων. Για να προσθέσετε εικονίδια σε αυτό το μενού, ακολουθήστε τα εξής βήματα:
- Κάντε δεξί κλικ στη συντόμευση ή στο εκτελέσιμο αρχείο.
-
Επιλέξτε "Pin to Start" από το μενού περιβάλλοντος.

Το στοιχείο "Pin to Start" στο μενού περιβάλλοντος του αρχείου στο μενού Start Κάντε δεξί κλικ στο εικονίδιο και επιλέξτε "Pin to Start"
-
Στην αρχική οθόνη, μπορείτε επίσης να χρησιμοποιήσετε το δεξί κουμπί του ποντικιού για να αλλάξετε το μέγεθος του εικονιδίου ή να το μετακινήσετε σε μια βολική τοποθεσία.

Αλλαγή μεγέθους στην αρχική οθόνη Μπορείτε να προσαρμόσετε μεμονωμένα το μέγεθος κάθε εικονιδίου στην αρχική οθόνη
Επιλογές ταξινόμησης για εικονίδια
Για πιο βολική αναζήτηση για το επιθυμητό αρχείο ή φάκελο, μπορείτε να ταξινομήσετε τα εικονίδια με πολλές παραμέτρους:
-
κατά όνομα - τα εικονίδια θα τακτοποιηθούν με αύξουσα ή φθίνουσα αλφαβητική σειρά (ανάλογα με τις ρυθμίσεις).

Υπο-στοιχείο "Όνομα" στο στοιχείο "Ταξινόμηση" Η ταξινόμηση κατά όνομα σας βοηθά να τακτοποιήσετε τα αρχεία αλφαβητικά
-
κατά ημερομηνία - ταξινόμηση κατά την ημερομηνία της τελευταίας τροποποίησης ή δημιουργίας του αρχείου, καθώς και από πρόσφατα αρχεία σε παλαιότερα και αντίστροφα.

Υπο-στοιχείο "Ημερομηνία αλλαγής" στο στοιχείο "Ταξινόμηση" Η ταξινόμηση κατά τροποποιημένη ημερομηνία θα ταξινομήσει τα αρχεία κατά την τελευταία τροποποίησή τους
-
ανά τύπο - διαχωρισμός αρχείων ανάλογα με τη μορφή. Οι φάκελοι θα βρίσκονται δίπλα στους φακέλους και οι εικόνες δίπλα στις εικόνες. Αυτή η ταξινόμηση είναι χρήσιμη εάν υπάρχουν πολλοί διαφορετικοί τύποι στοιχείων σε ένα μέρος.

Υπο-στοιχείο "Τύπος" στο στοιχείο "Ταξινόμηση" Η ταξινόμηση κατά τύπο θα διαχωρίσει διαφορετικές μορφές αρχείων μεταξύ τους
-
κατά μέγεθος - η ταξινόμηση στοιχείων κατά μέγεθος είναι χρήσιμη σε περιπτώσεις όπου πρέπει να καθαρίσετε τον σκληρό σας δίσκο από περιττά αρχεία. Θα επισημάνει αμέσως τα βαρύτερα και ελαφρύτερα έγγραφα μεταξύ άλλων.

Υπο-στοιχείο "Μέγεθος" στο στοιχείο "Ταξινόμηση" Η ταξινόμηση κατά μέγεθος θα αποκαλύψει τα βαρύτερα και ελαφρύτερα αρχεία
-
by tags - οι ετικέτες είναι προαιρετικές, αλλά αν τις χρησιμοποιήσετε, μπορείτε να τις ταξινομήσετε επίσης.

Υπο-στοιχείο "Ετικέτες" στο στοιχείο "Ταξινόμηση" Η ταξινόμηση κατά ετικέτες χρησιμοποιείται για την ταξινόμηση των αρχείων που συνδέονται με μια ετικέτα
Προγράμματα αντικατάστασης εικονιδίων στα Windows 10
Υπάρχουν πολλά προγράμματα που σας επιτρέπουν να αλλάξετε τα εικονίδια των φακέλων και των αρχείων. Πολλοί από αυτούς το κάνουν αυτόματα. Ορισμένα προγράμματα αντικαθιστούν ταυτόχρονα εικονίδια για όλα τα έγγραφα, ενώ άλλα βοηθούν, για παράδειγμα, να αλλάξουν τη μορφή εικόνας για να δημιουργήσουν τα ίδια τα εικονίδια. Ας ρίξουμε μια ματιά σε μερικά από αυτά:
-
Εικονίδιο Changer. Αυτό το μικρό βοηθητικό πρόγραμμα είναι εύκολο στη χρήση και εκτελείται χωρίς εγκατάσταση στο σύστημα. Αρκεί να το φορτώσετε για να αλλάξετε όλα τα εικονίδια πατώντας ένα κουμπί. Από προεπιλογή, αντί για τα εικονίδια των Windows 10, τοποθετεί τα εικονίδια των Windows 7, αλλά εάν είναι απαραίτητο, μπορείτε να κάνετε λήψη των δικών σας πακέτων εικονιδίων.

Διεπαφή εικονιδίου Changer Το Icon Changer είναι ένα μικρό βοηθητικό πρόγραμμα που δεν απαιτεί εγκατάσταση
-
Εργοστάσιο ICO. Πρόγραμμα για την αλλαγή του λόγου διαστάσεων. Σας επιτρέπει να δημιουργήσετε ένα εικονίδιο οποιουδήποτε μεγέθους από τις εικόνες που επιλέγετε. Η διεπαφή αυτού του προγράμματος είναι εξαιρετικά απλή: απλώς σύρετε τις εικόνες στο χώρο εργασίας του ICO Factory και επιλέξτε το απαιτούμενο μέγεθος. Μετά από αυτό, όλες οι εικόνες θα μετατραπούν.

Διεπαφή ICO Factory Το ICO Factory σας επιτρέπει να αλλάξετε τη μορφή των εικόνων σε μορφή εικονιδίων
-
Δρ. Ντοσιέ. Ένα βολικό πρόγραμμα για την εργασία με μεγάλο αριθμό εγγράφων ταυτόχρονα. Σας επιτρέπει να κατεβάσετε μεγάλες ποσότητες εικονιδίων από το δίκτυο και να τα αντιστοιχίσετε σε φακέλους απευθείας στο παράθυρο του προγράμματος. Ένα ευέλικτο εργαλείο που έχει πολλές ρυθμίσεις και υποστηρίζει ακόμη και τη μετατροπή εικόνων στην επιθυμητή μορφή.ico για εικονίδια.

Δρ. Ντοσιέ Δρ. Ο φάκελος σάς επιτρέπει να αλλάξετε την εμφάνιση ενός μεγάλου αριθμού φακέλων ταυτόχρονα
-
Εικονίδιο Αυτό το πρόγραμμα σας επιτρέπει να αλλάξετε τα εικονίδια όχι μόνο των φακέλων, αλλά και των σκληρών δίσκων. Με τη βοήθειά του, μπορείτε να αλλάξετε την εικόνα τόσο των συνδεδεμένων μονάδων δίσκου όσο και των εσωτερικών. Μεταξύ άλλων, το πρόγραμμα υποστηρίζει περίπου τριακόσια εικονίδια, από τα οποία μπορείτε να επιλέξετε κάτι που σας αρέσει.

Αλλαγή εικονιδίων μονάδας συστήματος με IconTo Το IconTo σας επιτρέπει να αλλάξετε την εμφάνιση εικονιδίων σκληρών δίσκων και εξωτερικών μέσων
Βίντεο: Πώς να αλλάξετε εικονίδια στα Windows 10 χρησιμοποιώντας το Se7en Theme Source Patcher
Πακέτα εικονιδίων σε διαφορετικούς ιστότοπους
Για να εξατομικεύσετε γρήγορα τον υπολογιστή σας, μπορείτε να κάνετε λήψη πακέτων εικονιδίων από διάφορους ιστότοπους. Εδώ είναι μερικά από αυτά:
-
www.winscreen.ru/icon/ - ένας κομψός ιστότοπος όπου μπορείτε να βρείτε πολλά εικονίδια για τα Windows 10. Διαθέτει μια μεγάλη ποικιλία εικονιδίων που είναι ασυνήθιστα σε σχήμα και στυλ. Για παράδειγμα, μπορείτε να ορίσετε εικονίδια στο στυλ του υπολογιστή Iron Man από τα κόμικ της ταινίας Marvel.

Ιστότοπος WinScreen Ο ιστότοπος WinScreen περιέχει μεγάλο αριθμό πακέτων ασυνήθιστων εικονιδίων
-
winzoro.net/icon/desktop_icons/ - αυτός ο ιστότοπος περιέχει εικονίδια για όλες τις περιπτώσεις. Χωρίζονται σε κατηγορίες, σε κάθε μία από τις οποίες ο χρήστης μπορεί να επιλέξει ένα σετ, εστιάζοντας στις προτιμήσεις του.

Ιστοσελίδα της WINZORO Στον ιστότοπο WINZORO, τα εικονίδια κατηγοριοποιούνται για να διευκολύνεται η εύρεση των πακέτων εικονιδίων που θέλετε
-
icons8.ru/windows-icons/ - σε αυτήν τη διεύθυνση μπορείτε να βρείτε πάνω από τέσσερις χιλιάδες διαφορετικά εικονίδια. Διαθέτει ένα βολικό σύστημα αναζήτησης εικονιδίων με ετικέτες, με τη βοήθεια του οποίου θα επιλέξετε εικονίδια για οποιοδήποτε θέμα.

Ιστότοπος Icons8 Το Icons8 διαθέτει έναν τεράστιο αριθμό δωρεάν εικονιδίων για τα Windows 10 και αναζήτηση με ετικέτες
-
oformi.net/icons-png/ - Αυτός ο ιστότοπος παρέχει επίσης πολλά εικονίδια. Γενικά, αυτός ο ιστότοπος ειδικεύεται στην προσαρμογή της επιφάνειας εργασίας και του συστήματος, ώστε να μπορείτε να επιλέξετε έναν ασυνήθιστο δρομέα ποντικιού ή ένα χαριτωμένο θέμα για τα Windows 10 για τα εικονίδια.

Ιστοσελίδα της Oformi Ο ιστότοπος Oformi ειδικεύεται στην προσαρμογή της επιφάνειας εργασίας, έτσι ώστε ο χρήστης να μπορεί να δώσει προσοχή όχι μόνο σε εικονίδια, αλλά και σε δρομείς ποντικιού και ασυνήθιστα θέματα για τα Windows 10
Προβλήματα κατά την αντικατάσταση εικονιδίων
Δεν υπάρχουν πολλά προβλήματα που μπορείτε να αντιμετωπίσετε κατά την αντικατάσταση εικονιδίων. Ωστόσο, υπάρχουν μερικές γενικές συμβουλές που μπορούν να βοηθήσουν εάν τα αρχεία σας, για παράδειγμα, σταματήσουν να μετακινούνται μετά την αλλαγή εικονιδίων:
- ελέγξτε το σύστημα με ένα ποιοτικό πρόγραμμα προστασίας από ιούς. Το πρόβλημα μπορεί να έγκειται σε ιούς που καταφέρατε να εντοπίσετε αναζητώντας τα εικονίδια που χρειάζεστε. Σε αυτήν την περίπτωση, ελέγξτε τον υπολογιστή σας με ένα ποιοτικό βοηθητικό πρόγραμμα προστασίας από ιούς, για παράδειγμα, Dr. Web CureIt !;
- επανεκκινήστε το σύστημα. Μια απλή επανεκκίνηση του υπολογιστή μπορεί να διορθώσει το πρόβλημα και τα εικονίδια θα αρχίσουν να κινούνται ξανά.
- απενεργοποιήστε τα βοηθητικά προγράμματα που αντικαθιστούν εικονίδια. Εάν έχετε ένα ενεργό βοηθητικό πρόγραμμα αντικατάστασης εικονιδίων, δοκιμάστε να το απενεργοποιήσετε και ελέγξτε αν το πρόβλημα έχει επιλυθεί.
- εγκαταστήστε νέες ενημερώσεις συστήματος. Οι παλαιότερες εκδόσεις των Windows 10 ενδέχεται να περιέχουν σφάλματα και ευπάθειες. Σε αυτήν την περίπτωση, η ενημέρωση σε μια νέα έκδοση του λειτουργικού συστήματος θα βοηθήσει.
Η δυνατότητα αντικατάστασης εικονιδίων για φακέλους ή αρχεία είναι εξαιρετικά χρήσιμη. Αυτό μπορεί να γίνει είτε χειροκίνητα χρησιμοποιώντας τα εργαλεία του συστήματος είτε με λήψη ειδικών προγραμμάτων που λειτουργούν σε αυτοματοποιημένη λειτουργία.
Συνιστάται:
Εικονίδια σε ρούχα για πλύσιμο: αποκωδικοποίηση ετικετών, αναλυτικός πίνακας συμβόλων και ονομασίες τους + φωτογραφία
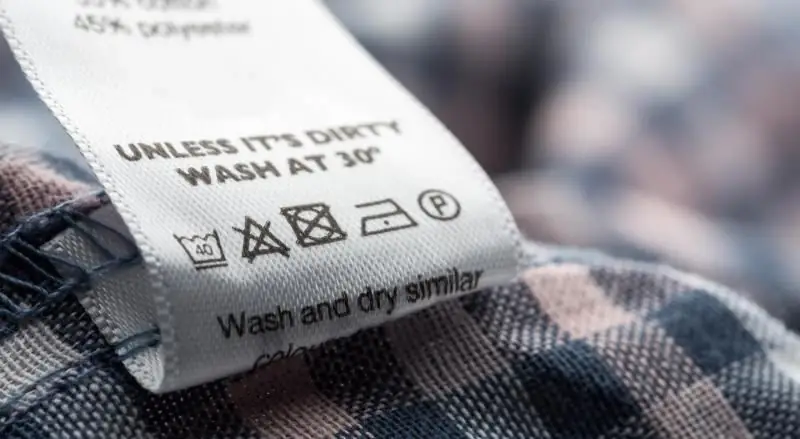
Σε τι χρησιμεύουν οι ετικέτες στα ρούχα; Επεξήγηση των κύριων εικονιδίων και χαρακτηρισμών. Κανόνες για πλύσιμο προϊόντων από ειδικά υλικά
Τι να μαγειρέψετε για ένα παιδί για πρωινό: συνταγές για νόστιμα, υγιεινά και γρήγορα πιάτα, οδηγίες βήμα προς βήμα με φωτογραφίες και βίντεο, μια συλλογή ιδεών

Μια επιλογή από νόστιμα και υγιεινά πιάτα για παιδικό πρωινό. Οδηγίες βήμα-προς-βήμα μαγειρέματος με φωτογραφίες και βίντεο
Τι ξηρό φαγητό για να ταΐσετε ένα γατάκι: την ηλικία από την οποία μπορείτε να δώσετε, μια κριτική για τις καλύτερες μάρκες, βαθμολογία για το 2019, κριτικές κτηνιάτρων

Σε ποια ηλικία μπορεί να χορηγηθεί ξηρό φαγητό σε ένα γατάκι. Ποια μάρκα να διαλέξετε. Τι πρέπει να περιλαμβάνεται στο γατάκι
Συνταγές κομματιασμένες από ένα βέλος σκόρδο μύλος κρέατος για το χειμώνα + φωτογραφίες και βίντεο

Τα οφέλη των βελών σκόρδου, συνταγές για την προετοιμασία ενός προϊόντος ψιλοκομμένο με μύλο κρέατος ή μπλέντερ για το χειμώνα και συμβουλές για χρήση
7 τρόποι για να δημιουργήσετε άνεση σε ένα μικρό Χρουστσόφ

Πώς να δημιουργήσετε άνεση και άνεση με ένα μικρό Χρουστσόφ: 7 απλούς τρόπους
