
Πίνακας περιεχομένων:
2025 Συγγραφέας: Bailey Albertson | [email protected]. Τελευταία τροποποίηση: 2025-01-23 12:42
Επέκταση Adblock Plus ή πώς να απαλλαγείτε από αναδυόμενες διαφημίσεις στο Google Chrome

Η ενοχλητική διαφήμιση σε πόρους ιστού στο πρόγραμμα περιήγησης Chrome είναι ένα πρόβλημα που μπορεί να επιλυθεί. Ας δούμε πώς να το ξεφορτωθούμε χρησιμοποιώντας μια ειδική επέκταση Adblock Plus.
Περιεχόμενο
-
1 Πώς να αφαιρέσετε αναδυόμενες διαφημίσεις στο πρόγραμμα περιήγησης Google Chrome
- 1.1 Μέσω των ρυθμίσεων Chrome
-
1.2 Με τον καθαρισμό φακέλων
1.2.1 Βίντεο: Τρόπος κατάργησης διαφημίσεων στο Google Chrome χωρίς προγράμματα
-
1.3 Μέσω αποκλεισμών διαφημίσεων τρίτων
- 1.3.1 Πώς λειτουργεί η επέκταση αποκλεισμού
- 1.3.2 Μερικά παραδείγματα επεκτάσεων
-
2 Πώς να εγκαταστήσετε και να διαμορφώσετε την επέκταση Adblock Plus
-
2.1 Τρόπος λήψης και εγκατάστασης του Adblock Plus για το Google Chrome
- 2.1.1 Επίσημος ιστότοπος
- 2.1.2 Google Chrome Extension Web Store
- 2.1.3 Βίντεο: Δύο τρόποι εγκατάστασης του Adblock Plus στο Google Chrome
-
2.2 Διαμόρφωση της προσθήκης μετά την εγκατάσταση
- 2.2.1 Ενεργοποίηση επέκτασης Adblock Plus και αποκλεισμού ιστότοπων
- 2.2.2 Διαμόρφωση άλλων ρυθμίσεων Adblock Plus
- 2.2.3 Βίντεο: Πρόσθετα χαρακτηριστικά Adblock Plus
-
2.3 Τι πρέπει να κάνετε εάν το Adblock Plus δεν θα εγκατασταθεί
- 2.3.1 Εκκαθάριση της προσωρινής μνήμης
- 2.3.2 Επανεγκατάσταση του Google Chrome
- 2.3.3 Βίντεο: Πώς να καταργήσετε εντελώς το Google Chrome από υπολογιστή
-
Πώς να αφαιρέσετε αναδυόμενες διαφημίσεις στο πρόγραμμα περιήγησης Google Chrome
Υπάρχουν διάφοροι τρόποι για την κατάργηση ενοχλητικών διαφημίσεων στο Google Chrome. Για παράδειγμα, στις ρυθμίσεις του ίδιου του προγράμματος περιήγησης ή με τον καθαρισμό του συστήματος υπολογιστή από αρχεία που προβάλλουν διαφημίσεις σε ιστότοπους.
Μέσω των ρυθμίσεων Chrome
Το Google Chrome διαθέτει μια ενσωματωμένη επιλογή για να απαλλαγείτε από αυτά τα ενοχλητικά παράθυρα διαφημίσεων.
Για να ενεργοποιήσετε αυτήν την επιλογή:
-
Κάντε αριστερό κλικ στο εικονίδιο με τις τρεις κουκκίδες στην επάνω δεξιά γωνία της οθόνης στο παράθυρο του Chrome. Επιλέξτε την ενότητα "Ρυθμίσεις".

Μενού προγράμματος περιήγησης Google Chrome Ανοίξτε την ενότητα "Ρυθμίσεις" στο μενού του Google Chrome
-
Κάντε κύλιση προς τα κάτω στην καρτέλα και κάντε κλικ στο σύνδεσμο "Για προχωρημένους" για να ανοίξετε περισσότερες ρυθμίσεις του προγράμματος περιήγησης.

Καρτέλα ρυθμίσεων του Google Chrome Κάντε κλικ στη λέξη "Πρόσθετο"
-
Στην ενότητα "Απόρρητο και ασφάλεια", βρείτε το στοιχείο "Ρυθμίσεις περιεχομένου".

Στοιχείο "Ρυθμίσεις περιεχομένου" Επιλέξτε "Ρυθμίσεις περιεχομένου" στην ενότητα "Απόρρητο και ασφάλεια"
-
Στη λίστα που εμφανίζεται, μεταβείτε σε δύο στοιχεία με τη σειρά: "Αναδυόμενα παράθυρα" και "Διαφήμιση". Ενεργοποιήστε τον αποκλεισμό για αυτούς.

Ενότητα "Ρυθμίσεις" στο Google Chrome Ορισμός σε "Αποκλεισμένο" για "Διαφημίσεις" και "Αναδυόμενα παράθυρα"
Καθαρίζοντας φακέλους
Ένας άλλος τρόπος για να απαλλαγείτε από τα παράθυρα διαφήμισης χωρίς τη χρήση προγραμμάτων τρίτων είναι να καθαρίσετε με μη αυτόματο τρόπο τους φακέλους στο δίσκο συστήματος από αρχεία που εκκινούν διαφημίσεις στο παράθυρο του προγράμματος περιήγησης. Πρώτα πρέπει να ενεργοποιήσετε την εμφάνιση κρυφών αρχείων στη μονάδα C:
-
Εκκινήστε το παράθυρο Εκτέλεση από το μενού Έναρξη στην κάτω αριστερή γωνία της οθόνης του υπολογιστή σας.

Το στοιχείο "Εκτέλεση" στο μενού "Έναρξη" Ανοίξτε το παράθυρο Εκτέλεση χρησιμοποιώντας το μενού Έναρξη
-
Αντιγράψτε και επικολλήστε την εντολή φακέλων ελέγχου στο πεδίο Άνοιγμα. Κάντε κλικ στο "OK".

Εντολή ελέγχου φακέλων στο παράθυρο Εκτέλεση Γράψτε τους φακέλους ελέγχου εντολών στο παράθυρο Εκτέλεση
-
Στο παράθυρο μεταβείτε στην καρτέλα "Προβολή". Καταργήστε την επιλογή του πλαισίου ελέγχου "Απόκρυψη προστατευμένων αρχείων συστήματος".

Το στοιχείο "Απόκρυψη προστατευμένων αρχείων συστήματος" στο παράθυρο "Επιλογές εξερεύνησης" Καταργήστε την επιλογή "Απόκρυψη προστατευμένων αρχείων συστήματος"
-
Κάντε κλικ στο "Ναι" για να επιβεβαιώσετε ότι θέλετε πραγματικά να δείτε αρχεία συστήματος στην Εξερεύνηση των Windows.

Επιβεβαίωση απενεργοποίησης της επιλογής "Απόκρυψη προστατευμένων αρχείων συστήματος" Κάντε κλικ στο κουμπί "Ναι" για επιβεβαίωση
-
Στην καρτέλα "Προβολή", επιλέξτε επίσης το πλαίσιο δίπλα στην επιλογή "Εμφάνιση κρυφών αρχείων, φακέλων και μονάδων δίσκου".

Στοιχείο "Εμφάνιση κρυφών αρχείων, φακέλων και μονάδων δίσκου" στην καρτέλα "Προβολή" Ενεργοποιήστε την επιλογή "Εμφάνιση κρυφών αρχείων, φακέλων και μονάδων δίσκου"
- Κάντε κλικ στο "OK".
Για να διαγράψετε μη αυτόματα τις διαδικασίες σε φακέλους συστήματος, κάντε τα εξής:
- Πατήστε Ctrl + Shift + Διαγραφή στο πληκτρολόγιό σας. Ανοίξτε το στοιχείο "Διαχείριση εργασιών". Μεταβείτε στην καρτέλα "Διαδικασίες".
-
Βρείτε ύποπτες ασυνήθιστες διαδικασίες. Κάντε δεξί κλικ πάνω τους ένα προς ένα και επιλέξτε "Άνοιγμα τοποθεσίας αρχείου".

Παράθυρο διαχείρισης εργασιών Ανοίξτε το αρχείο στην Εξερεύνηση των Windows
- Διαγράψτε όλα τα αρχεία μαζί με τον ίδιο τον φάκελο.
Τα αρχεία που πρέπει να διαγραφούν έχουν τις ακόλουθες λέξεις στα ονόματά τους:
- pirritdesktop.exe (και άλλες διαδικασίες με τη λέξη pirrit) ·
- έργο αναζήτησης (και άλλες διαδικασίες με τη λέξη search, εκτός από την υπηρεσία Windows SearchIndexer, η οποία δεν μπορεί να αγγιχτεί)
- awesomehp, conduit, babylon, webalta, websocial, CodecDefaultKernel.exe, mobogenie.
Εάν έχετε αμφιβολίες εάν πρέπει να απαλλαγείτε από ένα συγκεκριμένο αρχείο, παραλείψτε το ή προσπαθήστε να βρείτε πληροφορίες σχετικά με αυτό στο Διαδίκτυο.
Βίντεο: πώς να αφαιρέσετε διαφημίσεις στο Google Chrome χωρίς προγράμματα
Μέσω αποκλεισμών διαφημίσεων τρίτων
Αναδυόμενες διαφημίσεις εξαφανίζονται αμέσως από το πρόγραμμα περιήγησης εάν εγκαταστήσετε μια ειδική επέκταση - ένα πρόγραμμα αποκλεισμού διαφημίσεων. Ας εξετάσουμε τις αρχές λειτουργίας τέτοιων προγραμμάτων και εξοικειωθείτε με τα πιο δημοφιλή από αυτά.
Πώς λειτουργεί η επέκταση αποκλεισμού
Είναι ένα μίνι πρόγραμμα που είναι εγκατεστημένο στο πρόγραμμα περιήγησης. Αποτρέπει το πρόγραμμα περιήγησης από τη φόρτωση διαφόρων διαφημιστικών στοιχείων σε πόρους ιστού: αναδυόμενα πανό, βίντεο κ.λπ.
Τα διαφημιστικά στοιχεία αναγνωρίζονται μεταξύ χρήσιμου περιεχομένου λόγω φίλτρων, των λεγόμενων λιστών κανόνων, που δημιουργούνται χειροκίνητα από προγραμματιστές και κοινότητες.
Μερικά παραδείγματα επεκτάσεων
Προς το παρόν, οι ακόλουθες επεκτάσεις είναι δημοφιλείς:
- AdBlock. Ένα γρήγορο πρόσθετο αποκλεισμού αναδυόμενων παραθύρων που δημιουργήθηκε αρχικά για το Google Chrome. Η επέκταση σάς επιτρέπει να αποφασίσετε σε ποιον ιστότοπο θα αποκλείσετε διαφημίσεις και σε ποιον όχι. Το μειονέκτημα του προγράμματος είναι ότι καταναλώνει πολλή μνήμη υπολογιστή.
- Adguard. Καταναλώνει μικρή ποσότητα RAM υπολογιστή, αλλά υπάρχουν λίγα χαρακτηριστικά σε αυτό. Η δωρεάν έκδοση είναι μόνο για δύο εβδομάδες. Μετά από αυτό, θα σας προσφερθεί μια πληρωμένη επιλογή. Η τιμή συνδρομής κυμαίνεται από 1 $ έως 60 $ και εξαρτάται από τον όρο.
- Ασβός απορρήτου. Ειδικεύεται στο αποκλεισμό μόνο "κακών διαφημίσεων" που παραβιάζουν το απόρρητο των χρηστών. Στο μενού επέκτασης, μπορείτε να δείτε ποια σφάλματα και σενάρια έχουν φιλτραριστεί και να τα ξεμπλοκάρετε μόνοι σας εάν, για παράδειγμα, ένα σημαντικό στοιχείο στη σελίδα σταματήσει να ανοίγει.
- uBlock. Δεν καταναλώνει πολλή μνήμη RAM και επιταχύνει τη φόρτωση σελίδας. Μπορείτε να ανεβάσετε τα φίλτρα και τους ιστοτόπους σας στη λίστα επιτρεπόμενων στην επέκταση. Διατίθεται για τρία προγράμματα περιήγησης: Chrome, Firefox και Safari.
Πώς να εγκαταστήσετε και να ρυθμίσετε την επέκταση Adblock Plus
Το Adblock Plus είναι ένα από τα πιο δημοφιλή προγράμματα αποκλεισμού διαφημίσεων σε σελίδες πόρων ιστού και στα αποτελέσματα αναζήτησης. Λειτουργεί ως επέκταση. Αρχικά δημιουργήθηκε για το Mozilla Firefox. Αποκλείει διάφορα είδη στοιχείων σελίδας, συμπεριλαμβανομένων εικόνων, κινούμενων σχεδίων, βίντεο κ.λπ.
Πώς να κατεβάσετε και να εγκαταστήσετε το Adblock Plus για το Google Chrome
Μπορείτε να βρείτε το πρόγραμμα αποκλεισμού Adblock Plus τόσο στον επίσημο ιστότοπο του μίνι προγράμματος όσο και στο Google Chrome web store.
Επίσημη ιστοσελίδα
Οι προγραμματιστές έχουν δημιουργήσει έναν ιστότοπο όπου η επέκταση είναι διαθέσιμη για λήψη σε διάφορα προγράμματα περιήγησης. Αξίζει να σημειωθεί ότι ο ίδιος ο ιστότοπος καθορίζει το πρόγραμμα περιήγησης στο οποίο άνοιξε και προσφέρει αμέσως τη λήψη της έκδοσης του Adblock Plus για αυτόν τον τύπο προγράμματος περιήγησης.
- Ανοίξτε το πρόγραμμα περιήγησης Google Chrome.
- Πληκτρολογήστε "Adblock Plus org" στο πλαίσιο αναζήτησης και μεταβείτε στην επίσημη σελίδα του προγράμματος.
-
Ο πόρος θα εντοπίσει αμέσως ότι το Chrome είναι ανοιχτό. Θα δείτε ένα πράσινο κουμπί Εγκατάσταση για Chrome. Κάντε κλικ σε αυτό.

Επίσημος ιστότοπος Adblock Plus Κάντε κλικ στο κουμπί "Εγκατάσταση Adblock Plus"
-
Κάντε κλικ στο "Εγκατάσταση επέκτασης".

Εγκατάσταση του Adblock Plus Επιβεβαιώστε την εγκατάσταση ενός αποκλεισμού διαφημίσεων
-
Το πρόγραμμα περιήγησης θα ξεκινήσει τη λήψη και την εγκατάσταση του πρόσθετου.

Εγκατάσταση αποκλεισμού διαφημίσεων Το πρόγραμμα περιήγησης άρχισε να εγκαθιστά την επέκταση
-
Μετά από λίγα δευτερόλεπτα, θα ανοίξει μια καρτέλα που σας ενημερώνει ότι το Adblock Plus έχει εγκατασταθεί με επιτυχία.

Η εγκατάσταση του Adblock Plus ολοκληρώθηκε με επιτυχία Θα ενημερωθείτε ότι το Adblock Plus έχει εγκατασταθεί με επιτυχία στο Chrome
-
Ένα εικονίδιο επέκτασης θα εμφανιστεί στην επάνω δεξιά γωνία. Κάνοντας κλικ σε αυτό θα ανοίξει το μενού.

Μενού Adblock Plus Ανοίξτε το μενού Adblock Plus κάνοντας κλικ στο εικονίδιο επέκτασης στην επάνω δεξιά γωνία
Google Chrome Extension Web Store
Το Adblock Plus είναι επίσης διαθέσιμο στο ηλεκτρονικό κατάστημα για θέματα και επεκτάσεις για το Google Chrome:
-
Στο μενού του Chrome, βρείτε την ενότητα "Περισσότερα εργαλεία" και σε αυτήν - "Επεκτάσεις".

Μενού Google Chrome Ανοίξτε την ενότητα με επεκτάσεις στο μενού του προγράμματος περιήγησης
-
Κάντε κλικ στο εικονίδιο με τρεις ρίγες στην επάνω αριστερή γωνία της καρτέλας και βρείτε το σύνδεσμο προς το κατάστημα επέκτασης. Κάντε κλικ σε αυτό.

Ανοίξτε το κουμπί Google Chrome Web Store Ανοίξτε το Google Chrome web store
-
Εισαγάγετε το Adblock Plus στη γραμμή αναζήτησης.

Αναζήτηση στο Google Chrome Web Store Αναζητήστε Adblock Plus χρησιμοποιώντας τη γραμμή αναζήτησης
-
Ο αποκλειστής θα είναι το πρώτο στοιχείο στη λίστα αποτελεσμάτων. Κάντε κλικ στο μπλε κουμπί "Εγκατάσταση".

Αποτελέσματα αναζήτησης για το ερώτημα Κάντε κλικ στο "Εγκατάσταση"
- Επιβεβαιώστε την εγκατάσταση. Το πρόσθετο θα εγκατασταθεί σε λίγα δευτερόλεπτα.
Βίντεο: Δύο τρόποι εγκατάστασης του Adblock Plus στο Google Chrome
Διαμόρφωση της προσθήκης μετά την εγκατάσταση
Ας εξετάσουμε περαιτέρω εργασία με την προσθήκη και τις παραμέτρους που μπορούν να αλλάξουν στις ρυθμίσεις του πρόσθετου.
Ενεργοποίηση της επέκτασης Adblock Plus και αποκλεισμός ιστότοπων
Πρέπει να απενεργοποιήσετε και να ενεργοποιήσετε την επέκταση Adblock Plus σε μια ειδική εσωτερική ενότητα του προγράμματος περιήγησης:
- Κάντε κλικ στο εικονίδιο με τις τρεις κουκκίδες. Στο μενού του προγράμματος περιήγησης, κάντε κλικ στο "Σύνθετες ρυθμίσεις" και σε αυτό - στο "Επεκτάσεις".
-
Βρείτε το πρόσθετο Adblock Plus. Στο πεδίο του, κάντε αριστερό κλικ στον μπλε κύκλο του διακόπτη.

Ενότητα επεκτάσεων στο Google Chrome Βρείτε το Adblock Plus στην ενότητα Επεκτάσεις στο Google Chrome
-
Θα γίνει γκρι. Αυτό σημαίνει ότι η επέκταση είναι αυτήν τη στιγμή απενεργοποιημένη. Για να το ενεργοποιήσετε ξανά, σύρετε τον ίδιο κύκλο πίσω προς τα δεξιά.

Ενεργοποίηση και απενεργοποίηση του Adblock Plus Το πρόσθετο Adblock Plus είναι απενεργοποιημένο αυτήν τη στιγμή
Μπορείτε να ενεργοποιήσετε ή να απενεργοποιήσετε τον αποκλεισμό αναδυόμενων διαφημίσεων σε έναν συγκεκριμένο ιστότοπο στο μενού επέκτασης:
- Μεταβείτε σε οποιονδήποτε ιστότοπο, για παράδειγμα, στη μηχανή αναζήτησης Yandex.
-
Ανοίξτε το μενού πρόσθετων.

Απενεργοποιήθηκε το μενού Adblock Plus Ο αποκλεισμός διαφημίσεων είναι απενεργοποιημένος σε αυτόν τον ιστότοπο
-
Για να ενεργοποιήσετε το πρόσθετο σε αυτόν τον πόρο, κάντε κλικ στο "Απενεργοποιημένο σε αυτόν τον ιστότοπο". Ο Ερυθρός Σταυρός θα αλλάξει σε πράσινο σημάδι επιλογής.

Μενού της συμπεριλαμβανόμενης επέκτασης Adblock Plus Ο αποκλεισμός διαφημίσεων είναι ενεργοποιημένος σε αυτόν τον ιστότοπο
Εάν δεν θέλετε να δείτε τον αριθμό των στοιχείων που έχουν αποκλειστεί στη σελίδα, καταργήστε την επιλογή "Εμφάνιση αριθμού στο εικονίδιο" και συμπτύξτε την ενότητα "Στατιστικά αποκλεισμού"
Διαμόρφωση άλλων ρυθμίσεων Adblock Plus
Στις ρυθμίσεις της επέκτασης Adblock Plus, υπάρχουν τρία μπλοκ: "Γενικά", "Λευκή λίστα ιστότοπων" και "Βοήθεια".
Στην καρτέλα Γενικά μπορείτε:
- αποκλεισμός πρόσθετης παρακολούθησης. Οι λεγόμενοι συλλέκτες πληροφοριών, οι οποίοι παρακολουθούν τις κινήσεις σας στους ιστότοπους, θα απενεργοποιηθούν.
- αποκλεισμός παρακολούθησης μέσω εικονιδίων κοινωνικών μέσων. Επιτρέπουν στα κοινωνικά δίκτυα να σχηματίζουν ένα προφίλ βάσει προβολών σε άλλους ιστότοπους, ακόμα κι αν δεν κάνετε κλικ σε αυτά
-
συμπεριλάβετε αποδεκτές διαφημίσεις. Για πολλούς ιδιοκτήτες ιστότοπων, η διαφήμιση είναι η κύρια πηγή εισοδήματος. Εάν την απενεργοποιήσουμε εντελώς, ο κάτοχος δεν λαμβάνει πληρωμές από τους συνεργάτες των οποίων ο ιστότοπος προωθεί. Επομένως, εάν θέλετε να βοηθήσετε τους κατόχους ιστότοπων να αποκομίσουν κέρδη, ενεργοποιήστε αυτήν την επιλογή - θα εμφανίζονται μόνο χρήσιμες και διακριτικές διαφημίσεις.

Γενικές ρυθμίσεις Adblock Plus Ενεργοποιήστε τις αποδεκτές διαφημίσεις εάν θέλετε να υποστηρίξετε τους κατόχους ιστότοπων
-
εγκαταστήστε τις απαιτούμενες γλώσσες. Εάν κάνετε περιήγηση σε ιστότοπους στα Αγγλικά, προσθέστε αυτήν τη γλώσσα στο μενού. Ως αποτέλεσμα, το πρόγραμμα αποκλεισμού διαφημίσεων θα μπορεί να εργαστεί πλήρως σε αυτούς τους πόρους.

Προσθήκη γλωσσών στο Adblock Plus Προσθέστε τις γλώσσες των ιστότοπων που βλέπετε για να βελτιστοποιήσετε την απόδοση του Adblock Plus σε αυτές
Στο μπλοκ "Λευκή λίστα ιστότοπων" μπορείτε να προσθέσετε διευθύνσεις πόρων στους οποίους δεν πρέπει να αποκλείονται διαφημίσεις. Απλώς εισαγάγετε τη διεύθυνση και κάντε κλικ στο "Προσθήκη ιστότοπου".

Συμπεριλάβετε στους ιστότοπους "λευκής λίστας" όπου οι διαφημίσεις δεν πρέπει να αποκλείονται
Η ενότητα "Για προχωρημένους" σάς επιτρέπει:
-
προσθέστε το στοιχείο "Block στοιχείο" στο μενού περιβάλλοντος. Με αυτήν την επιλογή ενεργοποιημένη, μπορείτε να αποκλείσετε προσωρινά ορισμένα στοιχεία των ιστότοπων κάνοντας δεξί κλικ πάνω τους και επιλέγοντας "Αποκλεισμός στοιχείου".

Μενού περιβάλλοντος στοιχείου σελίδας Επιλέξτε "Κλείδωμα στοιχείου" από το μενού περιβάλλοντος
- προσθέστε τον πίνακα Adblock Plus στα εργαλεία προγραμματιστή. Θα μπορείτε να προβάλετε αποκλεισμένα και επιτρεπόμενα στοιχεία ιστότοπου στη γραμμή εργαλείων προγραμματιστή.
-
προσαρμογή λιστών φίλτρων. Μπορείτε να απενεργοποιήσετε και να ενεργοποιήσετε φίλτρα για τον προσδιορισμό διαφημιστικών στοιχείων, καθώς και να τα ενημερώσετε.

Λίστες φίλτρων στο Adblock Plus Ενεργοποίηση ή απενεργοποίηση φίλτρων στις ρυθμίσεις Adblock Plus
-
δημιουργήστε τη δική σας λίστα φίλτρων. Ελέγξτε πώς λειτουργεί το Adblock Plus γράφοντας το φίλτρο σας. Ωστόσο, πριν από αυτό, διαβάστε τις οδηγίες για τη δημιουργία.

Ενότητα για τη δημιουργία φίλτρου για το Adblock Plus Δημιουργήστε το δικό σας φίλτρο για το Adblock Plus
Βίντεο: Πρόσθετα χαρακτηριστικά Adblock Plus
Τι πρέπει να κάνετε εάν το Adblock Plus δεν θα εγκατασταθεί
Η εγκατάσταση του Adblock Plus ενδέχεται να αποτύχει με το ακόλουθο κείμενο: "Παρουσιάστηκε σφάλμα NETWORK_FAILED." Οι λόγοι για την εμφάνισή του μπορεί να είναι διαφορετικοί: από μια πλήρη κρυφή μνήμη και μία απλή βλάβη στο σύστημα έως τα κατεστραμμένα στοιχεία του προγράμματος περιήγησης. Ας εξετάσουμε τρόπους επίλυσης του προβλήματος.
Πριν προχωρήσετε στα παρακάτω βήματα, βεβαιωθείτε ότι έχετε λειτουργήσει στο Διαδίκτυο. Δοκιμάστε να εγκαταστήσετε ξανά το Adblock Plus. Εάν δεν λειτουργεί, μεταβείτε στις παρακάτω διαδικασίες.
Εκκαθάριση της προσωρινής μνήμης
Το σφάλμα μπορεί να συμβεί επειδή υπάρχουν πάρα πολλά αρχεία στην προσωρινή μνήμη του Google Chrome. Πρέπει να το ελευθερώσετε:
- Ανοίξτε την ενότητα "Ρυθμίσεις" στο Google Chrome μέσω του μενού.
- Κάντε κύλιση προς τα κάτω στην καρτέλα και κάντε κλικ στο σύνδεσμο "Για προχωρημένους".
-
Στην ενότητα "Απόρρητο και ασφάλεια", βρείτε το τελευταίο στοιχείο "Εκκαθάριση ιστορικού". Κάντε κλικ σε αυτό.

Αποκλεισμός "Εμπιστευτικότητα και ασφάλεια" Κάντε κλικ στο "Εκκαθάριση ιστορικού"
-
Στο νέο μικρό παράθυρο επιλέξτε την περίοδο "Όλη την ώρα". Επιλέξτε όλα τα πλαίσια. Κάντε κλικ στο "Διαγραφή δεδομένων".

Αφαίρεση περιττών αρχείων από τη μνήμη του προγράμματος περιήγησης Κάντε κλικ στο μπλε κουμπί "Διαγραφή δεδομένων"
- Επανεκκινήστε το πρόγραμμα περιήγησής σας και προσπαθήστε να εγκαταστήσετε ξανά την επέκταση.
Επανεγκατάσταση του Google Chrome
Η λύση στο πρόβλημα μπορεί να είναι η κατάργηση του προγράμματος περιήγησης πριν από την εγκατάσταση μιας νέας διανομής. Δεν πρέπει να υπάρχουν αρχεία που σχετίζονται με τη λειτουργία του Google Chrome στη μνήμη του υπολογιστή. Το ενσωματωμένο πρόγραμμα απεγκατάστασης στα Windows δεν απαλλάσσει τις καταχωρήσεις μητρώου και τα εναπομείναντα προσωρινά αρχεία. Για να το κάνετε αυτό, πρέπει να χρησιμοποιήσετε βοηθητικά προγράμματα τρίτων που καθαρίζουν το σύστημα από όλες τις "ουρές".
Ένα τέτοιο βοηθητικό πρόγραμμα είναι το Revo Uninstaller. Ακόμα και ένας αρχάριος μπορεί να καταλάβει την απλή διεπαφή του στα ρωσικά. Κατά τον καθαρισμό, το πρόγραμμα εμφανίζει ολόκληρο τον κλάδο των φακέλων που θα διαγραφούν από τον υπολογιστή. Μπορείτε να επιλέξετε τους φακέλους που θέλετε να διαγράψετε ή να διατηρήσετε. Εξετάστε το ενδεχόμενο να καταργήσετε το Google Chrome χρησιμοποιώντας αυτό το πρόγραμμα ως παράδειγμα:
-
Μεταβείτε στον επίσημο πόρο για λήψη του προγράμματος. Επιλέξτε την δωρεάν έκδοση. Κάντε κλικ στο πράσινο κουμπί Δωρεάν Λήψη.

Επίσημος ιστότοπος Revo Uninstaller Κάντε κλικ στο πράσινο κουμπί Δωρεάν λήψη για να κατεβάσετε τη δωρεάν έκδοση του Revo Uninstaller
-
Κάντε κλικ στο Λήψη τώρα.

Λήψη του Revo Uninstaller Κάντε κλικ στην επιλογή Λήψη τώρα για να ξεκινήσετε τη λήψη του προγράμματος εγκατάστασης
-
Ανοίξτε το αρχείο εγκατάστασης.

Εγκατεστημένο πρόγραμμα εγκατάστασης Revo Uninstaller Εκτελέστε το πρόγραμμα εγκατάστασης που κατεβάσατε
-
Επιλέξτε τη γλώσσα προγράμματος.

Επιλογή της γλώσσας προγράμματος Επιλέξτε μια γλώσσα για τη μελλοντική διεπαφή Revo Uninstaller στον υπολογιστή σας
-
Επιλέξτε το πλαίσιο "Αποδέχομαι τους όρους της συμφωνίας". Κάντε κλικ στο "Επόμενο".

Ξεκινώντας την εγκατάσταση του προγράμματος Επιλέξτε το πλαίσιο "Αποδέχομαι τους όρους της συμφωνίας"
-
Επιλέξτε το φάκελο για εγκατάσταση και κάντε ξανά κλικ στο "Επόμενο".

Επιλογή φακέλου για Revo Uninstaller Επιλέξτε έναν φάκελο για εγκατάσταση
-
Επιλέξτε το πλαίσιο δίπλα στο στοιχείο "Δημιουργία εικονιδίου στην επιφάνεια εργασίας" εάν θέλετε η συντόμευση προγράμματος να είναι πάντα διαθέσιμη.

Δημιουργία συντόμευσης Revo Uninstaller στην "Επιφάνεια εργασίας" Επιλέξτε "Δημιουργία εικονιδίου επιφάνειας εργασίας"
-
Κάντε κλικ στο "Εγκατάσταση".

Το τελευταίο βήμα εγκατάστασης του Revo Uninstaller Κάντε κλικ στο κουμπί "Εγκατάσταση"
-
Κάντε κλικ στο "Τέλος".

Ολοκλήρωση της εγκατάστασης Revo Uninstaller Κάντε κλικ στο "Τέλος" για να ανοίξετε το παράθυρο Revo Uninstaller
-
Θα ανοίξει ένα παράθυρο στο οποίο θα δείτε μια λίστα προγραμμάτων που είναι εγκατεστημένα στον υπολογιστή σας. Βρείτε το Google Chrome. Κάντε κλικ στο κουμπί "Διαγραφή" στον επάνω πίνακα του προγράμματος απεγκατάστασης.

Λίστα προγραμμάτων στο Revo Uninstaller Βρείτε το Google Chrome στη λίστα προγραμμάτων
-
Επιλέξτε "Advanced" και κάντε κλικ στο "Scan".

Επιλογή του επιπέδου σάρωσης Επιλέξτε "Για προχωρημένους"
-
Κάντε κλικ στο "Επιλογή όλων". Κάντε κλικ στο "Επόμενο" για να διαγράψετε όλα τα κύρια αρχεία του προγράμματος περιήγησης.

Επισήμανση όλων των αρχείων του Google Chrome για διαγραφή Ελέγξτε όλα τα αρχεία και κάντε κλικ στο "Επόμενο"
- Κάντε ξανά κλικ στο "Επιλογή όλων". Επιβεβαιώστε τη διαγραφή. Αυτή τη φορά το πρόγραμμα θα αρχίσει να διαγράφει όλα τα αρχεία που απομένουν στο σύστημα από το Google Chrome.
Τώρα μπορείτε να προχωρήσετε στην εγκατάσταση μιας νέας διανομής Chrome.
- Μεταβείτε στον επίσημο ιστότοπο του Google Chrome, από τον οποίο μπορείτε να κατεβάσετε τη ρωσική έκδοση του προγράμματος περιήγησης.
-
Κάντε κλικ στο κουμπί Λήψη Chrome.

Επίσημος ιστότοπος για λήψη του Google Chrome Κάντε κλικ στο "Λήψη Chrome"
-
Κάντε κλικ στο "Συμφωνώ και εγκαταστήστε".

Όροι συμφωνίας Κάντε κλικ στο "Συμφωνώ και εγκαταστήστε"
- Ανοίξτε το πρόγραμμα εγκατάστασης που κατεβάσατε. Κάντε κλικ στο "Ναι".
- Το ίδιο το αρχείο θα εγκαταστήσει το πρόγραμμα περιήγησης στον υπολογιστή και θα το ανοίξει αυτόματα.
- Στη νέα έκδοση του προγράμματος περιήγησης, δοκιμάστε να εγκαταστήσετε ξανά την επέκταση Adblock Plus.
Βίντεο: Πώς να καταργήσετε πλήρως το Google Chrome από υπολογιστή
Μπορείτε να αποκλείσετε ενοχλητικά παράθυρα διαφήμισης στο Google Chrome χρησιμοποιώντας ενσωματωμένα εργαλεία, καθώς και ειδικές επεκτάσεις - αποκλειστές διαφημίσεων. Ένα από τα πιο ληφθέντα είναι το Adblock Plus. Σε αυτό, μπορείτε να προσαρμόσετε φίλτρα για διαφήμιση, να δημιουργήσετε τη δική σας «λευκή λίστα». Εάν το Adblock Plus δεν εγκατασταθεί, δοκιμάστε να απενεργοποιήσετε το πρόγραμμα προστασίας από ιούς κατά την εγκατάσταση. Η επανεγκατάσταση του Google Chrome ενδέχεται επίσης να διορθώσει το πρόβλημα.
Συνιστάται:
Πώς να απαλλαγείτε από σφήκες στο σπίτι: στο μπαλκόνι, στον τοίχο, στη σοφίτα, κάτω από τη στέγη και αλλού
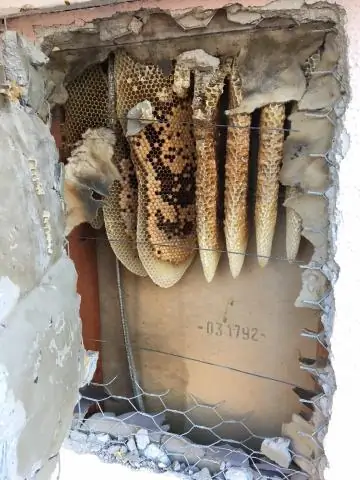
Οι σφήκες είναι μάλλον δυσάρεστα έντομα, η γειτονιά με την οποία είναι γεμάτη με τουλάχιστον δαγκώματα. Πώς να απαλλαγείτε από αυτά και να αποτρέψετε την εμφάνισή τους στο σπίτι
Πώς να απαλλαγείτε από την υγρασία και την υγρασία σε ένα διαμέρισμα ή σπίτι, καθώς και από τη συνοδευτική μυρωδιά, πώς να το εξαλείψετε και χρήσιμες συμβουλές

Υγρασία και μύκητας σε διαμέρισμα και ιδιωτική κατοικία. Οι λόγοι για την εμφάνιση υπερβολικής υγρασίας, συμπύκνωσης, μούχλας και πώς να τα εξαλείψετε. Προληπτικά μέτρα. Οδηγίες
Πώς να απαλλαγείτε από δυσάρεστες οσμές στα παπούτσια: τρόποι για να απομακρύνετε τη μυρωδιά γρήγορα και αποτελεσματικά στο σπίτι + φωτογραφίες και βίντεο

Οι λόγοι για την εμφάνιση μιας δυσάρεστης μυρωδιάς στα παπούτσια και πώς να το ξεφορτωθείτε. Τύποι ρύπανσης, τρόποι αντιμετώπισής τους. Γενικοί κανόνες και συστάσεις για τη φροντίδα παπουτσιών
Πώς να απαλλαγείτε από τους ψύλλους σε γάτες και γάτες στο σπίτι: πώς να τα απαλλαγείτε από γατάκια και ενήλικα ζώα με λαϊκά και άλλα μέσα, φωτογραφία

Κύκλος ζωής ψύλλων. Ποιος είναι ο κίνδυνος τους για μια γάτα; Πώς να καταστρέψετε τους ψύλλους: φάρμακα, λαϊκές θεραπείες. Πώς να αποτρέψετε τη μόλυνση του κατοικίδιου ζώου σας
Επέκταση VPN για το Google Chrome: τι είναι, πώς να κάνετε λήψη, εγκατάσταση και ενεργοποίηση για το Google Chrome

Τι είναι οι επεκτάσεις VPN. Αρχή λειτουργίας. Παραδείγματα εγκατάστασης, διαμόρφωσης, ενεργοποίησης και απενεργοποίησης στο Google Chrome
