
Πίνακας περιεχομένων:
2025 Συγγραφέας: Bailey Albertson | [email protected]. Τελευταία τροποποίηση: 2025-01-23 12:42
Εισαγάγετε φωτογραφίες και βίντεο από iPhone, iPad ή iPod touch

Τα προϊόντα της Apple διαφέρουν από προϊόντα άλλων κατασκευαστών από το δικό τους λειτουργικό σύστημα iOS, το οποίο προστατεύεται από διάφορα είδη παρεμβολών, το οποίο συνεπάγεται ορισμένους περιορισμούς για τους κατόχους gadget. Δεν μπορείτε, για παράδειγμα, να ανεβάσετε αρχεία μέσω του εξερευνητή. Επομένως, εάν πρέπει να εισαγάγετε φωτογραφίες ή βίντεο στη συσκευή σας, πρέπει να χρησιμοποιήσετε ειδικές μεθόδους.
Περιεχόμενο
-
1 Μη αυτόματη εισαγωγή φωτογραφιών μέσω iTunes
- 1.1 Βίντεο: Τρόπος λήψης φωτογραφιών από υπολογιστή σε iPhone / iPad μέσω iTunes
- 1.2 Απενεργοποίηση κοινής χρήσης μέσω iTunes
-
2 Χρήση χώρου αποθήκευσης στο cloud για τη μεταφόρτωση φωτογραφιών στη συσκευή σας Apple
- 2.1 Μεταφόρτωση φωτογραφιών με iCloud
-
2.2 Μετακίνηση φωτογραφιών χρησιμοποιώντας το Yandex. Disk
2.2.1 Βίντεο: πώς να ανεβάσετε μια φωτογραφία ή ένα βίντεο σε ένα iPhone μέσω του Yandex. Disk
- 2.3 Εισαγωγή φωτογραφιών στη συσκευή Apple με χρήση του Dropbox
- 3 Χρήση μονάδων flash και άλλων μονάδων δίσκου
-
4 Μεταφόρτωση φωτογραφιών μέσω iFunBox
4.1 Βίντεο: Πώς να μεταφέρετε φωτογραφίες από το iPhone στον υπολογιστή
-
5 Άτυποι τρόποι
- 5.1 Χρήση κοινωνικών δικτύων ως κοινή χρήση αρχείων
- 5.2 Χρήση διαχειριστών αρχείων
Μη αυτόματη εισαγωγή φωτογραφιών μέσω iTunes
Το πρόγραμμα iTunes έχει τη δυνατότητα να ρυθμίζει συγχρονισμό εικόνων στο iPad, το iPod touch και το iPhone από ένα ειδικό πρόγραμμα ή τον απαραίτητο φάκελο σε έναν προσωπικό υπολογιστή ή φορητό υπολογιστή.
Όταν συγχρονίζετε το gadget χρησιμοποιώντας το iTunes, ενημερώνει εικόνες και βίντεο σύμφωνα με τα δεδομένα που είναι αποθηκευμένα στον υπολογιστή σας. Ωστόσο, εάν έχετε φωτογραφίες ή βίντεο στον υπολογιστή σας που δεν βρίσκονται στη συσκευή σας Apple, μπορείτε να τα μεταφέρετε ως εξής:
- Εκκινήστε το iTunes σε φορητό υπολογιστή ή προσωπικό υπολογιστή.
- Χρησιμοποιώντας ένα φυσικό καλώδιο USB, συνδέστε το iPhone, το iPod touch ή το iPad σας.
-
Κάντε κλικ στο εικονίδιο της συσκευής στο iTunes.

Εικονίδιο συσκευής iTunes Για να αποκτήσετε πρόσβαση στους πόρους μιας κινητής συσκευής, κάντε κλικ στο εικονίδιο της στο iTunes
-
Επιλέξτε "Φωτογραφίες" στον αριστερό πίνακα του προγράμματος.

Διεπαφή iTunes Στο αριστερό πλαίσιο του προγράμματος, επιλέξτε τη γραμμή "Φωτογραφίες"
- Επιλέξτε το πλαίσιο δίπλα στο Συγχρονισμό. Εάν αυτό το στοιχείο δεν επισημανθεί, τότε όλες οι εικόνες και τα βίντεο είναι ήδη αποθηκευμένα σε συσκευές με εγκατεστημένη βιβλιοθήκη πολυμέσων iCloud, επομένως δεν χρειάζεται να συγχρονίσετε τα δεδομένα με μη αυτόματο τρόπο.
-
Επιλέξτε μια πηγή συγχρονισμού - μπορεί να είναι ένας ριζικός φάκελος, ένας υποφάκελος ή ένα πρόγραμμα.

Συγχρονίστε τη συσκευή σας Καθορίστε την πηγή συγχρονισμού - έναν φάκελο σε υπολογιστή ή πρόγραμμα
- Επισήμανση άλμπουμ ή μεμονωμένων φωτογραφιών για εισαγωγή.
- Εάν θέλετε να εισαχθούν εγγραφές βίντεο μαζί με εικόνες από τη σημειωμένη τοποθεσία, επιλέξτε "Συμπερίληψη βίντεο σε συγχρονισμό"
- Κάντε κλικ στο "Εφαρμογή".
Βίντεο: Πώς να ανεβάσετε φωτογραφίες από υπολογιστή σε iPhone / iPad μέσω iTunes
Απενεργοποιήστε την κοινή χρήση μέσω iTunes
Εάν δεν χρειάζεται πλέον να συγχρονίζετε δεδομένα από τη συσκευή σας Apple, μπορείτε να απενεργοποιήσετε αυτήν τη λειτουργία στο iTunes, αλλά στη συνέχεια οι φωτογραφίες και τα βίντεό σας θα διαγραφούν. Ο συγχρονισμός είναι απενεργοποιημένος είτε για όλα τα άλμπουμ με εικόνες, είτε μόνο για αυτά που επισημαίνονται:
- Εκκινήστε το iTunes και συνδέστε το gadget της Apple με τον φορητό ή τον υπολογιστή σας.
- Κάντε κλικ στο εικονίδιο της συσκευής.
- Επιλέξτε την καρτέλα "Φωτογραφίες".
- Κάντε κλικ στο "Επιλεγμένα άλμπουμ" και καταργήστε την επιλογή εκείνων που απαιτούν απενεργοποίηση του συγχρονισμού. Εάν πρέπει να ακυρώσετε το συγχρονισμό για όλες τις φωτογραφίες, πρέπει να αφαιρέσετε τη σήμανση "Συγχρονισμός" και, στη συνέχεια, να κάνετε κλικ στο "Διαγραφή φωτογραφίας".
-
Κάντε κλικ στο "Εφαρμογή".

Δείκτης συγχρονισμού φωτογραφιών Για να απενεργοποιήσετε το συγχρονισμό όλων των φωτογραφιών, πρέπει να αφαιρέσετε τον αντίστοιχο δείκτη
Χρησιμοποιώντας το cloud storage για να ανεβάσετε φωτογραφίες στη συσκευή σας Apple
Μπορείτε να μεταφέρετε φωτογραφίες σε iPhone / iPad / iPod touch χρησιμοποιώντας μια ποικιλία αποθηκών cloud, για παράδειγμα, "Cloud Mail.ru", "Google Drive", "Yandex. Disk", iCloud και πολλά άλλα. Κάθε υπηρεσία έχει τις δικές της εφαρμογές για το λειτουργικό σύστημα iOS, οι οποίες στοχεύουν στην απλοποίηση της εργασίας με φωτογραφίες και βίντεο που είναι αποθηκευμένα στο cloud.
Ανεβάστε φωτογραφίες με το iCloud
Για να χρησιμοποιήσετε το iCloud, πρέπει να εγκαταστήσετε μια εφαρμογή για τον υπολογιστή σας, την οποία μπορείτε να κατεβάσετε από τον επίσημο πόρο της Apple. Στη συνέχεια, πρέπει να ακολουθήσετε τις οδηγίες:
- Εκκινήστε την εφαρμογή. Συνδεθείτε με τον λογαριασμό σας Apple.
- Μεταβείτε στην ενότητα "Φωτογραφίες" και σημειώστε τις απαραίτητες φωτογραφίες ή βίντεο. Μετά από αυτό, τα δεδομένα θα μετακινηθούν αυτόματα στο cloud storage.
-
Για να αποκτήσετε πρόσβαση σε εικόνες από μια κινητή συσκευή, ανοίξτε την εφαρμογή "Φωτογραφίες".

Φωτογραφίες στο iCloud Οι επισημασμένες φωτογραφίες θα γίνουν αυτόματα διαθέσιμες στην κινητή συσκευή σας
Η υπηρεσία αυτόματου συγχρονισμού φωτογραφιών από το iCloud πρέπει να είναι ενεργοποιημένη στις ρυθμίσεις αποθήκευσης cloud
Αυτή η μέθοδος είναι πιο πρακτική από τη χρήση του iTunes επειδή δεν χρειάζεται να χρησιμοποιήσετε καλώδια και μπορείτε να έχετε πρόσβαση στις εικόνες σας από οποιαδήποτε συσκευή, οπουδήποτε.
Μετακίνηση φωτογραφιών χρησιμοποιώντας το Yandex. Disk
Για να εργαστείτε με αυτό το cloud storage χρειάζεστε:
- Δημιουργήστε έναν λογαριασμό στον επίσημο ιστότοπο του Yandex.
- Ανοίξτε το Yandex. Disk σε πρόγραμμα περιήγησης στο Διαδίκτυο ή κατεβάστε ένα ειδικό πρόγραμμα σε έναν προσωπικό υπολογιστή ή φορητό υπολογιστή.
-
Αντιγράψτε ή μετακινήστε όλες τις απαραίτητες εικόνες στο σύννεφο.

Διεπαφή Yandex. Disk Για να μεταφέρετε αρχεία στο Yandex cloud storage, κάντε κλικ στο κουμπί Μεταφόρτωση αρχείων
- Για να λάβετε μια φωτογραφία σε μια συσκευή Apple, πραγματοποιήστε λήψη της εφαρμογής Yandex. Disk για κινητά και εισαγάγετε την εφαρμογή κάτω από το λογαριασμό σας.
-
Ανοίξτε ένα φάκελο με φωτογραφίες αποθηκευμένες στο cloud.

Αρχεία στο Yandex. Disk Οι φωτογραφίες στο cloud storage είναι διαθέσιμες από οποιαδήποτε συσκευή, συμπεριλαμβανομένου του iPhone / iPad / iPod touch
-
Αφού ανοίξατε την απαιτούμενη φωτογραφία, κάντε κλικ στο εικονίδιο με το βέλος. Στη λίστα που ανοίγει, επιλέξτε "Αποθήκευση στη συλλογή". Μετά από αυτό, η εικόνα μπορεί να προβληθεί ανά πάσα στιγμή χρησιμοποιώντας την εφαρμογή "Φωτογραφίες".

Αποθήκευση φωτογραφιών στο iPhone Για να αποθηκεύσετε μια ανοιχτή φωτογραφία στην κινητή συσκευή σας, κάντε κλικ στο εικονίδιο με το βέλος
Το πλεονέκτημα αυτής της μεθόδου είναι ότι μπορείτε να δείτε φωτογραφίες ακόμη και χωρίς πρόσβαση στο Διαδίκτυο. Επιπλέον, μπορείτε να τα κατεβάσετε και προς τις δύο κατευθύνσεις - τόσο σε φορητό gadget όσο και σε φορητό υπολογιστή ή υπολογιστή.
Βίντεο: πώς να ανεβάσετε μια φωτογραφία ή ένα βίντεο σε ένα iPhone μέσω του Yandex. Disk
Εισαγάγετε φωτογραφίες στη συσκευή Apple χρησιμοποιώντας το Dropbox
Για να χρησιμοποιήσετε αυτήν τη μέθοδο, πρώτα πρέπει να συγχρονίσετε τα απαραίτητα αρχεία στον υπολογιστή σας χρησιμοποιώντας ένα ειδικό πρόγραμμα και να εγκαταστήσετε την εφαρμογή Dropbox για κινητά στη συσκευή σας iOS.

Πριν ξεκινήσετε, πρέπει να συγχρονίσετε τη συσκευή σας με το Dropbox
Αφού ολοκληρώσετε τα παραπάνω βήματα, μπορείτε να ξεκινήσετε αμέσως την προβολή φωτογραφιών από τη συσκευή επιλέγοντας τον απαιτούμενο φάκελο στην εφαρμογή.

Μετά το συγχρονισμό, οι φωτογραφίες μπορούν να προβληθούν από την εφαρμογή Dropbox
Αυτή η μέθοδος απαιτεί υποχρεωτική σύνδεση στο Διαδίκτυο, αλλά δεν χρησιμοποιεί την εσωτερική μνήμη της συσκευής. Υπάρχει επίσης η δυνατότητα αποθήκευσης φακέλων με φωτογραφίες ή μεμονωμένες εικόνες στη συσκευή για προβολή αργότερα χωρίς σύνδεση στο Διαδίκτυο.
Χρήση μονάδων flash και άλλων μονάδων δίσκου
Για να εισαγάγετε φωτογραφίες και βίντεο στη μνήμη ενός φορητού gadget, μπορείτε να χρησιμοποιήσετε όλα τα είδη συσκευών - μικρές μονάδες flash και φορητούς δρομολογητές που έχουν επίσης τη λειτουργία μιας συσκευής αποθήκευσης.

Μπορείτε να χρησιμοποιήσετε μια μονάδα flash για να μεταφέρετε αρχεία μεταξύ συσκευής Apple και υπολογιστή
Η μονάδα flash πρέπει να έχει δύο διεπαφές: για σύνδεση σε υπολογιστή και συσκευή Apple. Για πλήρη εργασία σε iPhone και iPad, πρέπει να κατεβάσετε μια ειδική εφαρμογή για κινητά με την οποία μπορείτε να ακούτε μουσική, να παρακολουθείτε βίντεο και να μετακινείτε τα απαραίτητα αρχεία, συμπεριλαμβανομένων των φωτογραφιών.
Μεταφόρτωση φωτογραφιών μέσω iFunBox
Ένας άλλος δημοφιλής και εύκολος τρόπος για να ανεβάσετε μια εικόνα σε iPhone και iPad είναι να χρησιμοποιήσετε το πρόγραμμα iFunBox. Η διαδικασία αποτελείται από μερικά απλά βήματα:
- Πραγματοποιήστε λήψη του προγράμματος iFunBox από το Διαδίκτυο (δεν απαιτείται εγκατάσταση, απλώς πρέπει να το αποθηκεύσετε σε βολικό μέρος).
- Συνδέστε τη συσκευή σε υπολογιστή ή φορητό υπολογιστή και ενεργοποιήστε το πρόγραμμα.
-
Στην αριστερή πλευρά της διεπαφής προγράμματος, επιλέξτε το στοιχείο Κάμερα, μετά το οποίο όλες οι εικόνες θα εμφανίζονται στο πρόγραμμα.

Διεπαφή προγράμματος IFunBox Το στοιχείο μενού Κάμερα σάς επιτρέπει να εμφανίζετε όλες τις διαθέσιμες φωτογραφίες στην οθόνη
- Για να αντιγράψετε αρχεία σε έναν υπολογιστή, κάντε δεξί κλικ στην επιθυμητή εικόνα και κάντε κλικ στην επιλογή Αντιγραφή σε υπολογιστή και, στη συνέχεια, επιλέξτε μια θέση για να αποθηκεύσετε το αρχείο.
- Για να μεταφέρετε φωτογραφίες στο iPhone, κάντε κλικ στο Αντιγραφή από υπολογιστή στο κύριο μενού και επιλέξτε τα απαραίτητα αρχεία.
Βίντεο: πώς να μεταφέρετε φωτογραφίες από το iPhone στον υπολογιστή
Άτυποι τρόποι
Αυτές οι μέθοδοι δεν είναι πάντα βολικές στη χρήση, σε ορισμένες περιπτώσεις είναι πιο εύκολο να επιτευχθεί ο στόχος με τη βοήθεια των διαθέσιμων μέσων.
Χρήση κοινωνικών δικτύων ως κοινή χρήση αρχείων
Για να χρησιμοποιήσετε τα κοινωνικά δίκτυα ως εναλλάκτη, απλά πρέπει να ανεβάσετε τις απαραίτητες φωτογραφίες στη σελίδα σας (όχι απαραίτητα δημόσια, οι ρυθμίσεις απορρήτου θα βοηθήσουν στην απόκρυψη πληροφοριών από ανεπιθύμητα μάτια). Και μετά από αυτό, συνδεθείτε στο κοινωνικό δίκτυο από τη συσκευή σας, κατεβάστε τις απαραίτητες εικόνες στο τηλέφωνο ή το tablet σας.
Χρήση διαχειριστών αρχείων
Η μέθοδος λειτουργεί αν έχετε iPhone, iPad ή iPod touch με εγκατεστημένο το jailbreak, έναν προσωπικό υπολογιστή και ένα καλώδιο για τη σύνδεση ενός gadget. Για να δουλέψετε, χρειάζεστε έναν διαχειριστή αρχείων, για παράδειγμα, iTools, αλλά μπορείτε να επιλέξετε οποιοδήποτε άλλο, η ουσία δεν θα αλλάξει από αυτό. Για να επιτύχετε αυτόν τον στόχο, πρέπει:
- Συνδέστε το τηλέφωνό σας σε έναν υπολογιστή χρησιμοποιώντας ένα καλώδιο USB.
- Εισαγάγετε το πρόγραμμα διαχείρισης αρχείων.
- Μεταβείτε στο / var / mobile / Media / DCIM / 100APPLE.
- Εάν, μετά την ολοκλήρωση των περιγραφόμενων ενεργειών, ανοίξει μια λίστα με φωτογραφίες και βίντεο, τότε όλα πήγαν σωστά. Εάν η διεπαφή προγράμματος δεν εμφανίζει τίποτα, τότε είτε δεν υπάρχουν φωτογραφίες ή βίντεο στη συσκευή, είτε η διαδρομή είναι λανθασμένη και πρέπει να ελέγξετε τα πάντα.
-
Επιλέξτε τα απαιτούμενα αρχεία και αντιγράψτε τα στη συσκευή. Μετά την ολοκλήρωση της διαδικασίας, όλες οι απαραίτητες εικόνες θα είναι ίδιες στο iPhone, το iPad ή το iPod touch.

Πρόσβαση σε φωτογραφίες στο iPhone μέσω του διαχειριστή αρχείων Εάν πραγματοποιηθεί jailbreak σε κινητή συσκευή, η πρόσβαση σε φωτογραφίες σε αυτήν μπορεί να ληφθεί χρησιμοποιώντας οποιονδήποτε διαχειριστή αρχείων
Οι δημιουργοί συσκευών iPhone, iPad ή iPod touch φρόντισαν για την ασφάλεια της χρήσης αυτών των συσκευών - αυτό είναι ένα μεγάλο πλεονέκτημα. Ωστόσο, η υπερβολική ασφάλεια δημιουργεί κάποια ενόχληση στους χρήστες. Δεν μπορείτε απλά να αντιγράψετε αρχεία σε ένα τηλέφωνο που είναι συνδεδεμένο σε έναν προσωπικό υπολογιστή μέσω του Explorer. Ευτυχώς, υπάρχουν πολλοί τρόποι για την αντιμετώπιση αυτού του ζητήματος.
Συνιστάται:
DIY στεγνωτήρας μαλλιών κατασκευής: ένα διάγραμμα και μια συσκευή, πώς να κάνετε μια τοποθέτηση από ένα συνηθισμένο, πώς να τυλίγετε μια σπείρα

Κατασκευή στεγνωτήρα μαλλιών. Τρόποι να το κάνετε μόνοι σας
Πώς να διακρίνετε μια γάτα από μια γάτα και να καθορίσετε το φύλο ενός γατακιού: πώς να διακρίνετε μεταξύ αγοριών και κοριτσιών σε νεαρή και ενήλικη ηλικία, φωτογραφία
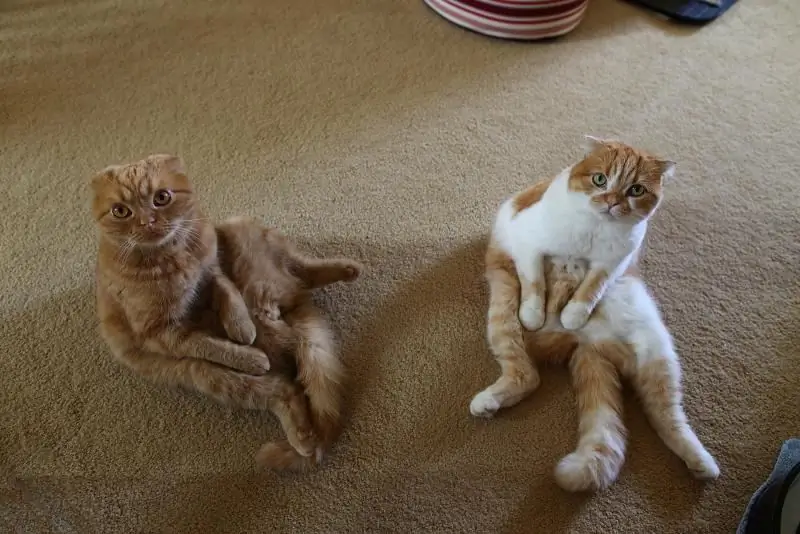
Όταν σχηματίζεται το φύλο ενός γατάκι. Κανόνες για την εξέταση ενός νεογέννητου γατάκι. Μέθοδοι για τον προσδιορισμό του φύλου της γάτας. Διαφορές που αυξάνονται με την ηλικία
Πώς να διανείμετε Wi-Fi μέσω της γραμμής εντολών από φορητό υπολογιστή ή υπολογιστή

Πώς να ρυθμίσετε και να δημιουργήσετε ένα ασύρματο δίκτυο Wi-Fi σε έναν κανονικό υπολογιστή ή φορητό υπολογιστή. Ποια προβλήματα με τη σύνδεση στο δημιουργημένο δίκτυο μπορεί να προκύψουν και πώς να τα λύσουμε
Πώς να καθαρίσετε μια οθόνη τηλεόρασης LCD, οθόνη υπολογιστή και φορητό υπολογιστή στο σπίτι

Πόσο συχνά σκουπίζετε την οθόνη. Ειδικά μέσα. Τι υφάσματα και προϊόντα να χρησιμοποιήσετε στο σπίτι. Μέτρα πρόληψης της μόλυνσης
Πώς να ανεβάσετε την οροφή ενός γκαράζ, μια περιγραφή των κύριων μεθόδων, καθώς και ποιο υλικό και εργαλεία χρειάζεστε

Ανυψώστε την οροφή του γκαράζ όσο το δυνατόν πιο ασφαλή. Εκτέλεση εργασίας με γερανό φορτηγών ή υποδοχές. Απαραίτητος εξοπλισμός και υλικά
