
Πίνακας περιεχομένων:
2025 Συγγραφέας: Bailey Albertson | [email protected]. Τελευταία τροποποίηση: 2025-01-23 12:42
Πώς να ορίσετε το πρόγραμμα περιήγησης Yandex ως προεπιλογή στα Windows 7, 8, 10
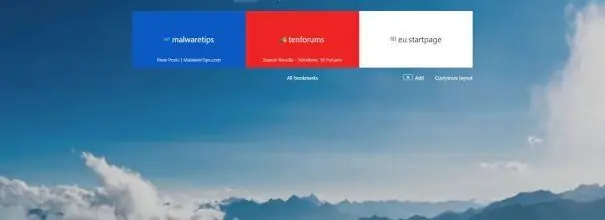
Όλες οι εκδόσεις των Windows είχαν πάντα ένα προεπιλεγμένο πρόγραμμα περιήγησης. Πριν από τα Windows 10, ήταν ο Internet Explorer και στην τελευταία έκδοση Edge. Αλλά οι περισσότεροι χρήστες απομακρύνονται από το τυπικό πρόγραμμα περιήγησης και μεταβαίνουν σε μία από τις πιο βολικές και αποδοτικές προσφορές. Μόλις αρχίσετε να χρησιμοποιείτε ένα νέο πρόγραμμα περιήγησης τρίτου μέρους, θα πρέπει να το ορίσετε ως το προεπιλεγμένο πρόγραμμα.
Γιατί να επιλέξετε το προεπιλεγμένο πρόγραμμα περιήγησης
Με τη λήψη και εγκατάσταση ενός προγράμματος περιήγησης τρίτου μέρους, θα διασφαλίσετε ότι ο υπολογιστής σας θα διαθέτει δύο προγράμματα περιήγησης - τυπική και νέα. Εξαιτίας αυτού, το λειτουργικό σύστημα θα αρχίσει να μπερδεύεται κατά το άνοιγμα οποιουδήποτε αρχείου που αναπτύσσεται μέσω του προγράμματος περιήγησης. Για παράδειγμα, θέλετε να ανοίξετε έναν αποθηκευμένο σύνδεσμο - τα Windows θα βρουν και τα δύο προγράμματα περιήγησης και δεν ξέρει ποιο θα παραχωρήσει το δικαίωμα προβολής του περιεχομένου. Θα πρέπει να κάνετε αυτήν την επιλογή: θα εμφανιστεί ένα παράθυρο στο οποίο θα ερωτηθείτε μέσω της εφαρμογής που θα ανοίξει το αρχείο.
Η επιλογή είναι εύκολη, αλλά το πρόβλημα είναι ότι πρέπει να το κάνετε κάθε φορά που αναπτύσσετε αρχεία που ανοίγουν σε πρόγραμμα περιήγησης. Εάν πρέπει συχνά να εργαστείτε με τέτοια στοιχεία, τότε θα πρέπει να κάνετε μια επιλογή για το σύστημα αρκετά συχνά. Για να το αποφύγετε αυτό, πρέπει να καθορίσετε μία φορά ποιο πρόγραμμα περιήγησης θα χρησιμεύσει ως η προεπιλεγμένη εφαρμογή για έναν δεδομένο τύπο αρχείου.
Επιλογή του προεπιλεγμένου προγράμματος περιήγησης σε διαφορετικές εκδόσεις των Windows
Η δυνατότητα καθορισμού του προεπιλεγμένου προγράμματος περιήγησης ήταν διαθέσιμη σε όλες τις εκδόσεις του λειτουργικού συστήματος. Ωστόσο, ορισμένες από τις μεθόδους που υπάρχουν σε παλαιότερες εκδόσεις των Windows λείπουν σε νεότερες και αντίστροφα. Όλες οι μέθοδοι περιγράφονται παρακάτω και έχουν προστεθεί σημειώσεις για να προσδιοριστεί για ποια έκδοση των Windows είναι κατάλληλη αυτή η οδηγία.
Κατά την πρώτη κυκλοφορία (Για όλες τις εκδόσεις)
Τα περισσότερα προγράμματα περιήγησης ρωτούν τον χρήστη πότε τον ενεργοποιεί για πρώτη φορά (και κάποιοι το ρωτούν όλη την ώρα, ακόμη και σε επαναλαμβανόμενες εκκινήσεις) εάν θέλει να ορίσει το ενεργοποιημένο πρόγραμμα περιήγησης ως την προεπιλεγμένη εφαρμογή. Εάν δώσετε καταφατική απάντηση, οι ρυθμίσεις του συστήματος θα αλλάξουν αυτόματα. Αλλά εάν το πρόγραμμα περιήγησής σας δεν θέτει πλέον παρόμοια ερώτηση, χρησιμοποιήστε μία από τις μεθόδους που περιγράφονται παρακάτω.
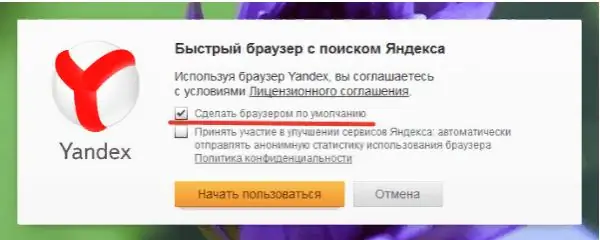
Επιτρέποντας στο πρόγραμμα περιήγησης να γίνει το προεπιλεγμένο πρόγραμμα περιήγησης
Μέσω ρυθμίσεων (Για όλες τις εκδόσεις)
Κάθε πρόγραμμα περιήγησης περιέχει μια λειτουργία που σας επιτρέπει να το ορίσετε ως τυπικό πρόγραμμα. Μπορείτε να το βρείτε στις ρυθμίσεις. Για παράδειγμα, στο πρόγραμμα περιήγησης Yandex, πρέπει να κάνετε τα εξής:
-
Αναπτύξτε το μενού κάνοντας κλικ στο εικονίδιο με τη μορφή τριών παράλληλων ευθειών που βρίσκονται στην επάνω δεξιά γωνία. Επιλέξτε "Ρυθμίσεις".

Μεταβείτε στις ρυθμίσεις του προγράμματος περιήγησης Ανοίξτε τις ρυθμίσεις του προγράμματος περιήγησης
-
Κάντε κύλιση προς τα κάτω στη λίστα που εμφανίζεται στο μπλοκ "Προεπιλεγμένο πρόγραμμα περιήγησης" και κάντε κλικ στο κουμπί που βρίσκεται σε αυτό.

Προεπιλεγμένη ρύθμιση μέσω ρυθμίσεων Το Yandex Browser χρησιμοποιείται από προεπιλογή
Έγινε, οι παράμετροι του συστήματος θα αλλάξουν αυτόματα.
Μέσα από το μενού περιβάλλοντος (Για όλες τις εκδόσεις)
-
Βρείτε το αρχείο που πρέπει να ανοίξει στο πρόγραμμα περιήγησης. Κάντε κλικ σε αυτό με το δεξί κουμπί του ποντικιού και μεταβείτε στη λειτουργία "Άνοιγμα με …" και στη συνέχεια στο στοιχείο "Επιλογή άλλης εφαρμογής".

Επιλογή της προεπιλεγμένης εφαρμογής Χρησιμοποιούμε τη λειτουργία "Άνοιγμα με …"
-
Θα εμφανιστεί μια πλήρης λίστα προγραμμάτων που είναι διαθέσιμα στη μνήμη του υπολογιστή, καθώς και η γραμμή "Να χρησιμοποιείτε πάντα αυτήν την εφαρμογή για αυτήν τη μορφή" - επιλέξτε το πλαίσιο δίπλα του. Αφού επιλεγεί το πρόγραμμα περιήγησης Yandex, θα αναλάβει αυτόματα το ρόλο ενός τυπικού βοηθητικού προγράμματος για όλα τα αρχεία της επιλεγμένης μορφής.

Επιλογή προγράμματος για αυτόν τον τύπο αρχείου Επιλέξτε το πλαίσιο δίπλα στην επιλογή "Να χρησιμοποιείτε πάντα αυτήν την εφαρμογή για να ανοίξετε …"
Μέσω του πίνακα ελέγχου (Windows 7, 8)
Σε εκδόσεις των Windows νωρίτερα από 10, η επιλογή τυπικών προγραμμάτων για διαφορετικά αρχεία πραγματοποιήθηκε μέσω του πίνακα ελέγχου:
-
Από το μενού Έναρξη, ανοίξτε τον Πίνακα Ελέγχου. Βρίσκεται συνήθως στη λίστα προγραμμάτων γρήγορης πρόσβασης, αλλά μπορεί επίσης να βρεθεί χρησιμοποιώντας τη γραμμή αναζήτησης συστήματος.

Μεταβείτε στον πίνακα ελέγχου Άνοιγμα του πίνακα ελέγχου
-
Πληκτρολογήστε "Προεπιλεγμένα προγράμματα" στη γραμμή αναζήτησης του πίνακα ελέγχου και ανοίξτε την ενότητα που βρέθηκε.

Μεταβείτε στη λίστα των προεπιλεγμένων προγραμμάτων Ανοίξτε την ενότητα "Προγράμματα από προεπιλογή"
-
Μεταβείτε στο μπλοκ όπου μπορείτε να ορίσετε τα προεπιλεγμένα βοηθητικά προγράμματα.

Μεταβείτε στον ορισμό των τυπικών προγραμμάτων Ανοίξτε το στοιχείο "Ρύθμιση προεπιλεγμένων προγραμμάτων"
-
Βρείτε το πρόγραμμα περιήγησης που σας ταιριάζει στη λίστα και ορίστε το ως το κύριο.

Ρύθμιση του προεπιλεγμένου προγράμματος περιήγησης στα Windows 7, 8 Κάντε κλικ στη γραμμή "Χρησιμοποιήστε αυτό το πρόγραμμα ως προεπιλογή"
Μέσω επιλογών (Windows 10)
Στα Windows 10, οι ρυθμίσεις που προηγουμένως βρίσκονταν στον Πίνακα Ελέγχου έχουν μεταφερθεί εν μέρει στην ενσωματωμένη εφαρμογή Ρυθμίσεις. Είναι αυτή που πρέπει να χρησιμοποιήσει:
-
Χρησιμοποιώντας τη γραμμή συστήματος αναζήτησης, βρείτε το βοηθητικό πρόγραμμα "Επιλογές" και ανοίξτε το.

Μεταβείτε στις ρυθμίσεις του υπολογιστή Ανοίξτε την εφαρμογή "Ρυθμίσεις"
-
Αναπτύξτε το μπλοκ "Εφαρμογές".

Μεταβείτε στις ρυθμίσεις της εφαρμογής Ανοίξτε την ενότητα "Εφαρμογές"
-
Μεταβαίνοντας στο υπο-στοιχείο "Προεπιλεγμένες εφαρμογές", βρείτε το μπλοκ "Πρόγραμμα περιήγησης" και επιλέξτε το πρόγραμμα που θεωρείτε πιο κατάλληλο σε αυτό.

Επιλέγοντας ένα προεπιλεγμένο πρόγραμμα περιήγησης στις επιλογές Στο υπο-στοιχείο "Προεπιλεγμένες εφαρμογές" δηλώνουμε το Yandex Browser
Βίντεο: Επιλογή προεπιλεγμένου προγράμματος περιήγησης
Το τυπικό πρόγραμμα περιήγησης πρέπει να επιλεγεί χειροκίνητα, έτσι ώστε το σύστημα να γνωρίζει ποιο πρόγραμμα θα χρησιμοποιήσει για να ανοίξει έναν συγκεκριμένο τύπο αρχείου. Ήταν δυνατό να κάνετε μια επιλογή σε διαφορετικές εκδόσεις των Windows με διαφορετικούς τρόπους, αλλά υπάρχουν επίσης καθολικοί τρόποι. Ο ευκολότερος τρόπος είναι να χρησιμοποιήσετε τις ρυθμίσεις του ίδιου του προγράμματος περιήγησης ή τις ενσωματωμένες παραμέτρους του συστήματος.
Συνιστάται:
Πώς να εγκαταστήσετε το πρόγραμμα περιήγησης Yandex σε έναν υπολογιστή, συμπεριλαμβανομένου δωρεάν - αναζητήστε την τελευταία έκδοση, διαμορφώστε το πρόγραμμα σε παράθυρα, απεγκατα

Πώς να κατεβάσετε την τελευταία έκδοση του Yandex.Browser. Η πρώτη ρύθμιση, διαχείριση επεκτάσεων, επίλυση προβλημάτων που προκύπτουν κατά τη διάρκεια της εργασίας. Κατάργηση προγράμματος περιήγησης
Πώς να εγκαταστήσετε το πρόγραμμα περιήγησης Tor, συμπεριλαμβανομένης δωρεάν - αναζητήστε την τελευταία έκδοση, διαμορφώστε το πρόγραμμα σε παράθυρα, είναι δυνατόν να απεγκαταστήσε

Πώς να κατεβάσετε το πιο πρόσφατο πρόγραμμα περιήγησης Tor. Πρώτη εγκατάσταση, διαχείριση ασφάλειας, επίλυση προβλημάτων. Κατάργηση του προγράμματος περιήγησης Tor
Πώς να εγκαταστήσετε το πρόγραμμα περιήγησης Opera, συμπεριλαμβανομένων δωρεάν: αναζητήστε την τελευταία έκδοση, διαμορφώστε το πρόγραμμα στα Windows, μπορείτε να απεγκαταστήσετε τ

Λεπτομερής περιγραφή της εγκατάστασης του προγράμματος περιήγησης Opera. Οι δυνατότητές του, η προσαρμογή και τα πιθανά προβλήματα κατά τη χρήση. Πώς να απεγκαταστήσετε το πρόγραμμα περιήγησης Opera
Πώς να εγκαταστήσετε το Add Block για το πρόγραμμα περιήγησης Yandex - γιατί γίνεται, πώς λειτουργεί το μπλοκ διαφημίσεων, πώς να το διαμορφώσετε και να το αφαιρέσετε εάν είναι απα

Γιατί είναι εγκατεστημένο το AdBlock στο πρόγραμμα περιήγησης. Ποια είναι τα πλεονεκτήματα και τα μειονεκτήματα αυτής της επέκτασης. Πώς να το εγκαταστήσετε, να το ρυθμίσετε και να το αφαιρέσετε εάν είναι απαραίτητο
Τι πρέπει να κάνετε εάν το πρόγραμμα περιήγησης Yandex δεν ανοίγει σε υπολογιστή - γιατί δεν ξεκινά το πρόγραμμα, πώς να το λειτουργήσει

Γιατί το "Yandex Browser" δεν ανοίγει στα Windows. Λύση στο πρόβλημα: απενεργοποίηση της αυτόματης εκτέλεσης, ενημέρωση και επανεγκατάσταση του προγράμματος περιήγησης, εκκαθάριση της προσωρινής μνήμης και του μητρώου
