
Πίνακας περιεχομένων:
2025 Συγγραφέας: Bailey Albertson | [email protected]. Τελευταία τροποποίηση: 2025-01-23 12:42
Τα πάντα σχετικά με την εξουσιοδότηση και τη μη εξουσιοδότηση ενός υπολογιστή στο iTunes
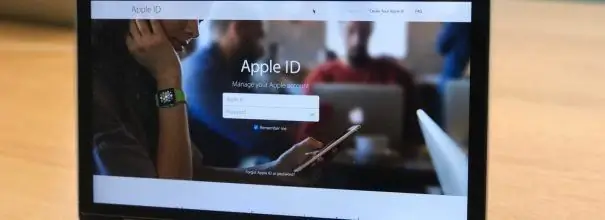
Ένας αυξανόμενος αριθμός ατόμων σε όλο τον κόσμο προτιμούν να χρησιμοποιούν τον συνδυασμό μέσων iTunes για προσωπικούς σκοπούς, κάτι που τους επιτρέπει να αγοράζουν περιεχόμενο με άδεια χρήσης - βίντεο, λογισμικό, μουσικά βίντεο και ηλεκτρονικά βιβλία. Το λογισμικό για αυτήν την εφαρμογή αναπτύχθηκε από την Apple Corporation. Η διανομή περιεχομένου πολυμέσων πραγματοποιείται μέσω των επίσημων διαδικτυακών καταστημάτων iTunes Store και AppStore. Όπως και άλλοι κατασκευαστές, η Apple έχει βαθύ ενδιαφέρον να ζητήσει από τους εγγεγραμμένους χρήστες να χρησιμοποιούν την εφαρμογή πολυμέσων απευθείας για προσωπική χρήση. Γι 'αυτό, αναπτύχθηκε μια διαδικασία εξουσιοδότησης και αποεξουσιοδότησης, δηλαδή ο ορισμός των υπολογιστών που έχουν συνδεθεί ποτέ σε διαδικτυακά καταστήματα. Αφού περάσει την εξουσιοδότηση, ο υπολογιστής συνδέεται στον λογαριασμό που έχει εισαχθεί και ο χρήστης έχει το δικαίωμα λήψης,ακρόαση και προβολή περιεχομένου πολυμέσων που είχε προηγουμένως ληφθεί χρησιμοποιώντας το iTunes Match ή αγοράστηκε σε ηλεκτρονικά καταστήματα
Περιεχόμενο
-
1 Τι είναι η εξουσιοδότηση υπολογιστή στο iTunes και γιατί απαιτείται
- 1.1 Κανόνες για την εξουσιοδότηση ενός υπολογιστή στο iTunes
-
1.2 Πώς να συνδεθείτε στον υπολογιστή
1.2.1 Βίντεο: Πώς να εξουσιοδοτήσετε έναν υπολογιστή στο iTunes
- 1.3 Έλεγχος του αριθμού των εξουσιοδοτήσεων που πραγματοποιήθηκαν με ένα Apple ID
- 1.4 Τι πρέπει να κάνετε εάν γίνει υπέρβαση του επιτρεπόμενου αριθμού εγκρίσεων
-
2 Πώς να καταργήσετε τη σωστή εξουσιοδότηση
- 2.1 Καταργήστε την εξουσιοδότηση ενός υπολογιστή
- 2.2 Τρόπος μη εξουσιοδότησης όλων των υπολογιστών ταυτόχρονα
- 2.3 Πώς να καταργήσετε σωστά τη δεύτερη άδεια σε ένα έτος
-
3 Πιθανά προβλήματα και λύσεις
-
3.1 Ο υπολογιστής δεν είναι εξουσιοδοτημένος
3.1.1 Βίντεο: ο υπολογιστής δεν είναι εξουσιοδοτημένος στο iTunes, λύση προβλήματος
- 3.2 Το iTunes ζητά εξουσιοδότηση κατά την αναπαραγωγή μιας αγοράς από ένα ηλεκτρονικό κατάστημα
- 3.3 Το iTunes δεν θα ξεκινήσει
-
3.4 Το iTunes και το iPhone δεν συγχρονίζονται
3.4.1 Βίντεο: Επίλυση ζητήματος συγχρονισμού στο iTunes
-
Τι είναι η εξουσιοδότηση υπολογιστή στο iTunes και γιατί απαιτείται
Η διαδικασία εξουσιοδότησης iTunes είναι η αδειοδότηση ενός υπολογιστή Windows ή Mac για λήψη περιεχομένου πολυμέσων. Κατά κανόνα, απαιτείται εξουσιοδότηση για αγορά ή λήψη δωρεάν λογισμικού από το iTunes Store και το AppStore. Τα πιο δημοφιλή είναι βίντεο, μουσικά βίντεο, ηλεκτρονικά παιχνίδια και διάφορα είδη λογισμικού.
Κατά τη διαδικασία απόκτησης άδειας, ο διακομιστής Apple συνδέει τον υπολογιστή με ένα αναγνωριστικό χρήστη που ονομάζεται Apple ID και μόνο μετά την ολοκλήρωση αυτής της διαδικασίας δίνει πρόσβαση στο περιεχόμενο πολυμέσων. Στον υπολογιστή με άδεια χρήσης επιτρέπεται η λήψη και ο συγχρονισμός του περιεχομένου πολυμέσων που αγοράζεται από ηλεκτρονικά καταστήματα χωρίς περιορισμούς.
Οι ακόλουθες λειτουργίες είναι διαθέσιμες σε εξουσιοδοτημένους υπολογιστές:
- αγορά περιεχομένου από διαδικτυακά καταστήματα iTunes.
- λήψη βίντεο και μουσικών βίντεο μέσω του iTunes.
- λήψη παιχνιδιών και λογισμικού υπολογιστή από το AppStore.
- συγχρονισμός συσκευών iPad, iPhone και iPod Touch με υπολογιστή.
Για να αποφευχθεί η πειρατική διανομή περιεχομένου πολυμέσων με άδεια χρήσης, η Apple εισήγαγε ένα όριο στον αριθμό συσκευών με ένα αναγνωριστικό. Δεν μπορεί να υπάρχουν περισσότερα από πέντε από αυτά. Εάν ο υπολογιστής σας διαθέτει πολλά λειτουργικά συστήματα, πρέπει να λάβετε άδεια από το iTunes για καθένα από αυτά.
Κανόνες εξουσιοδότησης υπολογιστή στο iTunes
Εάν δεν προσπαθείτε να πραγματοποιήσετε λήψη περιεχομένου πολυμέσων που αγοράσατε στο παρελθόν, τότε δεν χρειάζεται εξουσιοδότηση. Όταν πραγματοποιείτε μια αγορά από το iTunes Store ή προσπαθείτε να κάνετε λήψη οποιασδήποτε από τις πρώτες αγορές σας, η εφαρμογή θα ζητήσει το Apple ID και τον κωδικό πρόσβασής σας. Το ίδιο συμβαίνει όταν ένας υπολογιστής συγχρονίζεται με ένα gadget. Μετά την εξουσιοδότηση, ο διακομιστής της Apple θα θυμάται τη συσκευή και θα επιτρέψει την εκτέλεση όλων των λειτουργιών με έγκυρο αναγνωριστικό της Apple.
Πώς να συνδεθείτε στον υπολογιστή
Για να εξουσιοδοτήσετε στα Windows, πρέπει να ξεκινήσετε το iTunes και να εκτελέσετε τις ακόλουθες σειρές ενεργειών:
- Κάντε κλικ στη γραμμή μενού "Λογαριασμός" στο κύριο παράθυρο του προγράμματος και επιλέξτε το στοιχείο "Εξουσιοδότηση" στην αναπτυσσόμενη λίστα.
-
Στο μενού που ξεδιπλώθηκε στα δεξιά, κάντε κλικ στο "Εξουσιοδότηση αυτού του υπολογιστή …".

Κύριο παράθυρο του iTunes Στο κύριο παράθυρο, επιλέξτε τη γραμμή "Λογαριασμός" στο επάνω μενού, μεταβείτε στην καρτέλα "Εξουσιοδότηση" και κάντε κλικ στο κουμπί "Εξουσιοδότηση αυτού του υπολογιστή"
-
Στο παράθυρο που ανοίγει, εισαγάγετε το Apple ID και τον κωδικό πρόσβασης για τον λογαριασμό σας.

Παράθυρο εξουσιοδότησης υπολογιστή Στο παράθυρο εξουσιοδότησης πρέπει να εισαγάγετε το Apple ID και τον κωδικό πρόσβασής σας
-
Κάντε κλικ στο κουμπί "Εξουσιοδότηση".

Εξουσιοδότηση υπολογιστή Πατήστε το κουμπί "Εξουσιοδότηση"
Σε υπολογιστή με MacOS, μπορείτε να συνδεθείτε στον λογαριασμό σας με τον ίδιο τρόπο:
- Πατήστε το κουμπί "Λογαριασμός" στην οριζόντια γραμμή μενού του προγράμματος.
- Στο αναπτυσσόμενο μενού, επιλέξτε "Εξουσιοδότηση".
-
Στο ανοιχτό παράθυρο, κάντε κλικ στη γραμμή "Εξουσιοδότηση αυτού του υπολογιστή …".

Κύριο παράθυρο του iTunes σε Mac Για εξουσιοδότηση στο MacOS, πρέπει να επιλέξετε διαδοχικά τα στοιχεία "Λογαριασμός" - "Εξουσιοδότηση" - "Εξουσιοδότηση αυτού του υπολογιστή …"
- Εισαγάγετε το Apple ID και τον κωδικό πρόσβασης του λογαριασμού σας.
Η λειτουργία είναι αρκετά απλή και δεν απαιτεί ειδικές δεξιότητες.
Βίντεο: Πώς να εξουσιοδοτήσετε έναν υπολογιστή στο iTunes
Έλεγχος του αριθμού των εξουσιοδοτήσεων που πραγματοποιήθηκαν με ένα Apple ID
Εάν δεν μπορείτε να εξουσιοδοτήσετε τον υπολογιστή, θα πρέπει να ελέγξετε τον αριθμό των αδειών. Για αυτό χρειάζεστε:
-
Εκκινήστε το iTunes και συνδεθείτε στον λογαριασμό σας χρησιμοποιώντας το Apple ID και τον κωδικό πρόσβασής σας.

Έλεγχος ταυτότητας iTunes Για εξουσιοδότηση στο iTunes, εισαγάγετε το Apple ID και τον κωδικό πρόσβασής σας
- Επιλέξτε το στοιχείο "Λογαριασμός" στο κύριο μενού.
-
Στο αναπτυσσόμενο μενού, κάντε κλικ στη γραμμή "Προβολή …".

Υπο-στοιχεία του μενού "Λογαριασμός" στο iTunes Στο αναπτυσσόμενο μενού, επιλέξτε "Προβολή …"
-
Στο παράθυρο Πληροφορίες λογαριασμού, μεταβείτε στην ενότητα Αναζήτηση Apple ID. Ο αριθμός των αδειοδοτημένων υπολογιστών παρατίθεται στην ενότητα Εξουσιοδότηση υπολογιστή.

Πληροφορίες λογαριασμού Κοιτάξτε το στοιχείο "Εξουσιοδότηση υπολογιστών", υποδεικνύει τον αριθμό των έγκυρων αδειών για σύνδεση στο iTunes
Τι πρέπει να κάνετε εάν γίνει υπέρβαση του επιτρεπόμενου αριθμού εγκρίσεων
Μετά την έγκριση πέντε συσκευών για ένα Apple ID, όλες οι επόμενες συσκευές θα επιτρέπεται να δεσμεύονται σε έναν λογαριασμό μόνο αφού τουλάχιστον μία από αυτές δεν είναι εξουσιοδοτημένη.
Εάν έχετε ήδη καταχωρίσει πέντε υπολογιστές για έναν λογαριασμό και υπάρχει πραγματική ανάγκη άδειας χρήσης της έκτης συσκευής, θα πρέπει να καταργήσετε την εξουσιοδότηση είτε ενός από τα προηγούμενα συνδεδεμένα gadget είτε όλα ταυτόχρονα. Εάν ορίσετε τη δεύτερη επιλογή, ορισμένες συσκευές ενδέχεται να χρειαστεί ξανά εξουσιοδότηση.
Πώς να καταργήσετε τη σωστή εξουσιοδότηση
Η μη εξουσιοδότηση του υπολογιστή πραγματοποιείται προκειμένου να αποφευχθεί η παράνομη αντιγραφή δεδομένων από το ηλεκτρονικό κατάστημα. Αυτό μπορεί να απαιτείται στις ακόλουθες περιπτώσεις:
- κατά την παράδοση της συσκευής για επισκευή ή απόρριψη ·
- για να αυξήσετε τη μνήμη RAM.
- εάν πρέπει να αντικαταστήσετε το σκληρό δίσκο ή τη μητρική πλακέτα.
- σε περίπτωση επανεγκατάστασης του λειτουργικού συστήματος.
Αποεξουσιοδότηση ενός υπολογιστή
Για να πραγματοποιήσετε τη διαδικασία απόσυρσης, πρέπει να ξεκινήσετε το iTunes και να εκτελέσετε τις ακόλουθες σειρές ενεργειών:
Σε υπολογιστή με Windows:
- Κάντε κλικ στη γραμμή "Λογαριασμός" στη γραμμή μενού, στο αναπτυσσόμενο παράθυρο επιλέξτε το στοιχείο "Εξουσιοδότηση".
-
Στο μενού που επεκτείνεται στα δεξιά, κάντε κλικ στο κουμπί "Κατάργηση εξουσιοδότησης αυτού του υπολογιστή …".

Αποεξουσιοδότηση υπολογιστή με Windows Στο κύριο μενού, μεταβείτε στη γραμμή "Λογαριασμός" και στην καρτέλα "Εξουσιοδότηση", επιλέξτε "Αποεξουσιοδότηση αυτού του υπολογιστή …"
-
Εισαγάγετε το Apple ID και τον κωδικό πρόσβασης για τον λογαριασμό και, στη συνέχεια, κάντε κλικ στο κουμπί "Deauthorize".

Επιβεβαίωση εξουσιοδότησης Εισαγάγετε τα διαπιστευτήριά σας για να επιβεβαιώσετε τη μη εξουσιοδότηση
Για macOS:
- Κάντε κλικ στη γραμμή "Λογαριασμός" στην επάνω γραμμή εργαλείων, στο αναπτυσσόμενο μενού μεταβείτε στην καρτέλα "Εξουσιοδότηση".
- Επιλέξτε το στοιχείο "Κατάργηση εξουσιοδότησης αυτού του υπολογιστή …", προσδιορίστε τον λογαριασμό χρήστη.
-
Κάντε κλικ στο κουμπί "Deauthorize".

Αποεξουσιοδότηση υπολογιστή MacOS Αφού εισαγάγετε τα διαπιστευτήριά σας και κάνετε κλικ στο κουμπί "Deauthorize", όλα τα αρχεία πολυμέσων που μεταφορτώνονται μέσω των υπηρεσιών της Apple θα γίνουν προσβάσιμα σε αυτόν τον υπολογιστή
Ολοκληρώθηκε η εξουσιοδότηση του υπολογιστή. Μετά από αυτό, μπορείτε να εξουσιοδοτήσετε οποιαδήποτε άλλη συσκευή με το Apple ID σας.
Πώς να καταργήσετε την εξουσιοδότηση όλων των υπολογιστών ταυτόχρονα
Για να καταργήσετε ταυτόχρονα όλους τους υπολογιστές με άδεια χρήσης, ακολουθήστε τα εξής βήματα:
-
Στο κύριο μενού του προγράμματος iTunes, επιλέξτε το στοιχείο "Λογαριασμός" και κάντε κλικ στη γραμμή "Προβολή …" στο αναδυόμενο παράθυρο.

Προετοιμασία για μη εξουσιοδότηση Στο αναπτυσσόμενο μενού, επιλέξτε τη γραμμή "Προβολή …"
- Μεταβείτε στο παράθυρο "Πληροφορίες λογαριασμού".
-
Στην ενότητα Αναζήτηση Apple ID, κάντε κλικ στο κουμπί Deauthorize All.

Καταργήστε την εξουσιοδότηση όλων των υπολογιστών Στο παράθυρο "Πληροφορίες λογαριασμού", κάντε κλικ στο κουμπί "Κατάργηση εξουσιοδότησης όλων"
- Στο παράθυρο που εμφανίζεται, εισαγάγετε το Apple ID και τον κωδικό πρόσβασής σας και, στη συνέχεια, κάντε κλικ στο κουμπί "Deauthorize".
Μπορείτε να χρησιμοποιήσετε τη μη εξουσιοδότηση όλων των υπολογιστών ταυτόχρονα όχι περισσότερο από μία φορά το χρόνο. Μετά από αυτήν τη λειτουργία, κάθε υπολογιστής θα πρέπει να εγγραφεί εκ νέου. Το κουμπί αδειοδότησης διατίθεται μόνο όταν χρησιμοποιούνται περισσότερες από δύο συσκευές με άδεια χρήσης για πρόσβαση στον λογαριασμό.
Μετά την κατάργηση εξουσιοδότησης, τα περιεχόμενα των λευκωμάτων σας δεν διαγράφονται πουθενά, η πρόσβαση σε αυτά είναι προσωρινά κλειστή. Θα αποκατασταθεί μετά την εκ νέου εξουσιοδότηση του υπολογιστή.
Πώς να καταργήσετε σωστά τη δεύτερη άδεια σε ένα έτος
Υπάρχουν καταστάσεις όπου μια πλήρης ανάκληση άδειας για όλους τους υπολογιστές κατά τη διάρκεια του έτους δεν είναι αρκετή.
Η δευτερεύουσα ακύρωση πλήρους άδειας γίνεται μέσω της τεχνικής υποστήριξης της Apple. Για αυτό χρειάζεστε:
- Στη γραμμή του κύριου μενού, κάντε κλικ στο στοιχείο "Βοήθεια".
-
Στο αναπτυσσόμενο μενού, επιλέξτε "Apple Service and Support".

Στοιχείο μενού "Βοήθεια" Στο αναπτυσσόμενο μενού, κάντε κλικ στη γραμμή "Υπηρεσία και υποστήριξη Apple"
-
Το πρόγραμμα περιήγησης που έχει επισημανθεί ως το κύριο θα ξεκινήσει στον υπολογιστή. Στη σελίδα υποστήριξης της Apple που ανοίγει, κάντε κλικ στο εικονίδιο iTunes Store.

Παράθυρο επικοινωνίας υποστήριξης της Apple Στο παράθυρο επικοινωνίας με την τεχνική υποστήριξη, επιλέξτε το εικονίδιο iTunes Store
-
Επιλέξτε τη γλώσσα για την ένσταση. Πρέπει πάντα να θυμόμαστε ότι η παροχή τεχνικής υποστήριξης σε αυτήν την περίπτωση πρέπει να είναι αμερικανική, όχι ρωσική. Αυτή είναι μια απαίτηση για όλους τους χρήστες, ανεξάρτητα από τη χώρα διαμονής και το ισχύον Apple ID. Στο κάτω μέρος της σελίδας, εμφανίζεται το εικονίδιο με τη σημαία χώρας, το οποίο έχει οριστεί από προεπιλογή. Πρέπει να κάνετε κλικ σε αυτό και να επιλέξετε χειροκίνητα τις ΗΠΑ ως τοποθεσία σας. Αυτό συμβαίνει επειδή το εικονίδιο ηλεκτρονικού ταχυδρομείου είναι διαθέσιμο μόνο στη σελίδα τεχνικής υποστήριξης των ΗΠΑ. Στις σελίδες άλλων χωρών, η επαφή παρέχεται μόνο μέσω τηλεφώνου.

Επιλογή γλώσσας για επικοινωνία με την τεχνική υποστήριξη Επιλέξτε ΗΠΑ ως τοποθεσία σας
-
Στο παράθυρο που ανοίγει, επιλέξτε το μπλοκ εξουσιοδότησης iTunes ή από-εξουσιοδότησης.

Επιλογή θέματος για επικοινωνία με την τεχνική υποστήριξη Επιλέξτε το μπλοκ εξουσιοδότησης iTunes ή από-εξουσιοδότησης
-
Στο παράθυρο για να επιλέξετε πώς να επικοινωνήσετε με την Υποστήριξη της Apple, κάντε κλικ στο εικονίδιο Email.

Επιλέγοντας έναν τρόπο χειρισμού Επιλέξτε έναν τρόπο επικοινωνίας μέσω email
-
Εισαγάγετε τις απαιτούμενες πληροφορίες χρησιμοποιώντας λατινικά γράμματα:
- στο μπλοκ Όνομα και Επώνυμο, εισαγάγετε το όνομα και το επίθετό σας
- στη γραμμή Διεύθυνση ηλεκτρονικού ταχυδρομείου, εισαγάγετε τη διεύθυνση email στην οποία έγινε η εγγραφή.
- εισαγάγετε το αναγνωριστικό σας στο πεδίο Apple ID.
- παρακάτω, στο μπλοκ επιλογής χώρας, πατήστε το κουμπί Άλλο και τώρα επιλέξτε Ρωσία από την αναπτυσσόμενη λίστα.
-
στο μεγάλο πλαίσιο σχολίων γράψτε μια φράση όπως: «Καλημέρα! Πρέπει να κάνω αποεξουσιοδότηση όλων των υπολογιστών που σχετίζονται με τον λογαριασμό μου. Πρόσφατα έχω περάσει μια αφαίρεση εξουσιοδότησης, αλλά δεν αποκλείω άδεια από φορητό υπολογιστή που βρίσκεται σε επισκευή. Ευχαριστώ!"

Συμπλήρωση πεδίων με προσωπικά στοιχεία Συμπληρώστε όλα τα πεδία με προσωπικά στοιχεία: όνομα, επώνυμο, διεύθυνση, email, Apple ID και ως χώρα στη λίστα που ανοίγει κάνοντας κλικ στο κουμπί Άλλο, επιλέξτε Ρωσία
- Κάντε κλικ στο κουμπί Συνέχεια.
Μια απάντηση από την τεχνική υποστήριξη της Apple στο email σας θα πρέπει να υποβληθεί εντός 1-2 ημερών
Εάν το όνομα και το επώνυμο ταιριάζουν με τα δεδομένα του αδειοδοτημένου λογαριασμού Apple ID στον διακομιστή της εταιρείας, η υπηρεσία τεχνικής υποστήριξης θα καταργήσει την εγγραφή όλων των υπολογιστών για τον λογαριασμό σας.
Μετά την αφαίρεση εξουσιοδότησης, μπορείτε να συνδέσετε οποιονδήποτε υπολογιστή στο Apple ID σας.
Πιθανά προβλήματα και τρόποι επίλυσής τους
Το iTunes είναι ένα μάλλον αμφιλεγόμενο προϊόν από την Apple. Ο συνδυασμός πολυμέσων αποθηκεύει επιτυχώς μουσική και βίντεο, παρέχει το δικαίωμα συγχρονισμού με διάφορα gadget και παρέχει επίσης πρόσβαση στο iTunes Store. Παρά την ευρεία διανομή της, η εφαρμογή έχει ορισμένα μειονεκτήματα και συχνά επαναλαμβανόμενα σφάλματα, τα οποία ο κατασκευαστής δεν μπόρεσε να απαλλαγεί. Εδώ είναι τα πιο τυπικά.
Ο υπολογιστής δεν είναι εξουσιοδοτημένος
Εάν ο υπολογιστής δεν είναι εξουσιοδοτημένος, πρώτα πρέπει να αφαιρέσετε την άδεια από όλους τους εξουσιοδοτημένους υπολογιστές. Εάν για κάποιο λόγο αυτό δεν λειτουργεί ή απλά δεν θέλετε να το κάνετε αυτό, ανακαλέστε την άδεια χρήσης μόνο για τον υπολογιστή που λειτουργεί και καταχωρίστε την ξανά:
- Στο κύριο μενού του iTunes, επιλέξτε τη γραμμή "Λογαριασμός" και μεταβείτε στο στοιχείο "Εξουσιοδότηση" στην αναπτυσσόμενη λίστα.
- Κάντε κλικ στη γραμμή "Κατάργηση εξουσιοδότησης αυτού του υπολογιστή" στο μενού που επεκτείνεται στα δεξιά και, στη συνέχεια, εισαγάγετε το Apple ID και τον κωδικό πρόσβασής σας.
- Πατήστε το κουμπί Deauthorize και κλείστε το iTunes.
-
Διαγράψτε τον κατάλογο πληροφοριών SC που βρίσκεται στο C: / Users / All Users / Apple Computer / iTunes / SC Info /.

Παράθυρο εξερεύνησης των Windows Διαγράψτε τον κατάλογο πληροφοριών SC που βρίσκεται στο φάκελο δεδομένων χρήστη του iTunes
- Επανεκκινήστε το iTunes.
- Συνδεθείτε στον λογαριασμό σας με το Apple ID και τον κωδικό πρόσβασής σας και εξουσιοδοτήστε τον υπολογιστή σας χρησιμοποιώντας το σχήμα που περιγράφεται παραπάνω.
Μετά την εκτέλεση αυτού του αλγορίθμου, η πρόταση για εξουσιοδότηση του υπολογιστή για οποιοδήποτε συγχρονισμό με gadget εξαφανίζεται
Η εξουσιοδότηση ενδέχεται να αποτύχει λόγω διαφόρων προβλημάτων. Τα πιο συνηθισμένα σχετίζονται με την παρουσία ιών στο λειτουργικό σύστημα και διενέξεις με άλλο λογισμικό.
Βίντεο: ο υπολογιστής δεν έχει εξουσιοδότηση στο iTunes, η λύση στο πρόβλημα
Το iTunes ζητά εξουσιοδότηση κατά την αναπαραγωγή μιας αγοράς από ένα ηλεκτρονικό κατάστημα
Η εφαρμογή πολυμέσων iTunes μπορεί μερικές φορές να ζητήσει εξουσιοδότηση κατά την αναπαραγωγή περιεχομένου που αγοράστηκε από το iTunes Store. Αυτό συμβαίνει συνήθως λόγω προβλημάτων με τον λογαριασμό χρήστη.
Ορισμένα προβλήματα με τη διαδικασία αδειοδότησης στο iTunes στα Windows μπορούν να αρθούν με την επαναφορά του ελέγχου λογαριασμού χρήστη:
- Κάντε δεξί κλικ στο κουμπί "Έναρξη".
-
Στο μενού που ανοίγει, επιλέξτε την εντολή "Εκτέλεση".

Μενού πλήκτρου έναρξης Στο μενού του πλήκτρου "Έναρξη", επιλέξτε το στοιχείο "Εκτέλεση"
-
Στο πεδίο "Άνοιγμα" εισαγάγετε την εντολή UserAccountControlSettings και κάντε κλικ στο OK.

Εκτελέστε το παράθυρο εντολών Στο παράθυρο εντολής Εκτέλεση, εισαγάγετε την εντολή UserAccountControlSettings
-
Στο ανοιχτό παράθυρο "Επιλογές ελέγχου λογαριασμού χρήστη" μετακινηθείτε στο κάτω μέρος του ρυθμιστή ανελκυστήρα και κάντε ξανά κλικ στο OK.

Διαμόρφωση ειδοποίησης για αλλαγές στις ρυθμίσεις του υπολογιστή Στο παράθυρο προτιμήσεων σύρετε το ρυθμιστικό ανελκυστήρα προς τα κάτω
- Για επανεκκίνηση ενός υπολογιστή.
- Ανοίξτε ξανά το παράθυρο Ρυθμίσεις ελέγχου λογαριασμού χρήστη. Ρυθμίστε το ρυθμιστικό στην αρχική του θέση ή αφήστε το στο κάτω μέρος. Κάντε κλικ στο κουμπί OK.
- Επανεκκινήστε ξανά τον υπολογιστή σας.
- Εξουσιοδοτήστε τον υπολογιστή.
Το iTunes δεν θα ξεκινήσει
Εάν έχετε εγκατεστημένο το πρόγραμμα αναπαραγωγής πολυμέσων QuickTime στον υπολογιστή σας, το iTunes ενδέχεται να το επηρεάσει και δεν θα ξεκινήσει λόγω της κοινής χρήσης μιας προσθήκης ή κωδικοποιητή. Σε αυτήν την περίπτωση, η συνήθης αφαίρεση ή η νέα εγκατάσταση της εφαρμογής πολυμέσων είναι άχρηστη. Για να επιλύσετε το πρόβλημα, πρέπει να κάνετε τα εξής:
- Ανοίξτε την "Εξερεύνηση" ή "Ο υπολογιστής μου" και ακολουθήστε τη διαδρομή C: / Windows / System32
- Βρείτε τον κατάλογο QuickTime στο φάκελο.
- Διαγράψτε πλήρως αυτόν τον κατάλογο.
- Για επανεκκίνηση ενός υπολογιστή.
Το πρόβλημα πρέπει να φύγει.
Χωρίς συγχρονισμό μεταξύ iTunes και iPhone
Όλοι οι κάτοχοι iPhone χρησιμοποιούν περιστασιακά το συνδυασμό μέσων iTunes. Ωστόσο, υπάρχουν καταστάσεις όπου προκύπτουν προβλήματα κατά την προσπάθεια συγχρονισμού του gadget με τον υπολογιστή. Οι κύριες αιτίες των σφαλμάτων συγχρονισμού είναι:
- Το πρόβλημα είναι στο καλώδιο σύνδεσης. Πρέπει να δοκιμάσετε το καλώδιο συνδέοντάς το σε άλλο iPhone. Μπορείτε επίσης να επιθεωρήσετε οπτικά το καλώδιο για τσακίσματα ή ρωγμές.
- Ο λόγος είναι το ίδιο το iPhone. Το λογισμικό του gadget διακόπτεται και τα σφάλματα συστήματος συσσωρεύονται λόγω ακατάλληλης συντήρησης. Το πρόβλημα επιλύεται με την επανεκκίνηση του gadget.
- Η διασύνδεση USB είναι ελαττωματική. Πρέπει να προσπαθήσετε να συνδέσετε το gadget σε άλλη θύρα USB στη μητρική πλακέτα ή σε άλλον υπολογιστή.
- Προβλήματα λογισμικού εφαρμογών ή σφάλματα λειτουργικού συστήματος. Σε αυτήν την περίπτωση, η επανεκκίνηση του υπολογιστή σας μπορεί να βοηθήσει.
Υπάρχουν πολλά περισσότερα προβλήματα με την εφαρμογή πολυμέσων iTunes, αλλά αυτό είναι ένα θέμα για ένα ξεχωριστό άρθρο.
Βίντεο: Επιδιόρθωση ζητήματος συγχρονισμού στο iTunes
Δεν υπάρχει τίποτα περίπλοκο στη διαδικασία εξουσιοδότησης και αφαίρεσης εξουσιοδότησης υπολογιστών στο iTunes. Οι χρήστες πρέπει να λαμβάνουν υπόψη ορισμένες από τις αποχρώσεις, ώστε να μην αντιμετωπίζουν δυσκολίες κατά την εκτέλεση αυτών των εργασιών. Θα πρέπει πάντα να αποεγκρίνετε έναν υπολογιστή ή μια συσκευή κατά τη μεταφορά του σε άλλο άτομο για ένα χρονικό διάστημα για να αποφύγετε μη εξουσιοδοτημένες αγορές ή λήψεις περιεχομένου πολυμέσων. Επιπλέον, πρέπει πάντα να λαμβάνετε υπόψη τον αριθμό των υπολογιστών που έχουν εξουσιοδοτηθεί με ένα αναγνωριστικό. Εάν ακολουθήσετε αυτές τις απλές απαιτήσεις, τότε τα προβλήματα με τη χρήση του συνδυασμού μέσων iTunes μπορούν να αποφευχθούν.
Συνιστάται:
Πώς να συνδέσετε το μουσικό κέντρο σε τηλεόραση, υπολογιστή, φορητό υπολογιστή και άλλες συσκευές + βίντεο

Πώς να συνδέσετε το μουσικό κέντρο με υπολογιστή, φορητό υπολογιστή και τηλεόραση. Ποια είναι τα καλώδια και οι σύνδεσμοι, πώς να συνδέσετε σωστά τα καλώδια
Πρωτόκολλο σύνδεσης PPPOE: τι είναι αυτό, ρύθμιση σύνδεσης υψηλής ταχύτητας για Windows 7, 10, πιθανά σφάλματα

Τι είναι το πρωτόκολλο PPPoE: υπέρ και μειονεκτήματα, αρχή λειτουργίας. Πώς να ρυθμίσετε αυτήν τη σύνδεση στα Windows 7 και 10. Τι πρέπει να κάνετε εάν εμφανιστεί σφάλμα
Πρόγραμμα περιήγησης Amigo - πώς να κατεβάσετε και να εγκαταστήσετε δωρεάν σε έναν υπολογιστή, οδηγίες με φωτογραφίες και βίντεο

Πώς να εγκαταστήσετε και να ρυθμίσετε γρήγορα το πρόγραμμα περιήγησης Amigo. Λειτουργίες του προγράμματος περιήγησης για διαφορετικά κοινωνικά δίκτυα, διορθώνοντας τα πιο συνηθισμένα σφάλματα. Πώς να αφαιρέσετε γρήγορα
Πώς να καταργήσετε πλήρως το πρόγραμμα περιήγησης Yandex από έναν υπολογιστή - οδηγίες και συμβουλές για τη λήψη φωτογραφιών και βίντεο

Πώς να αφαιρέσετε το Yandex.Browser σε όλα τα λειτουργικά συστήματα. Αποδεδειγμένες οδηγίες βήμα προς βήμα
Πώς να ενημερώσετε δωρεάν το πρόγραμμα περιήγησης σε υπολογιστή, φορητό υπολογιστή, τηλέφωνο - αναλυτικές οδηγίες και περιγραφές διαφορετικών μεθόδων

Για ποιο λόγο χρησιμοποιούνται τα προγράμματα περιήγησης και γιατί είναι σημαντικό να τα ενημερώνετε τακτικά. Τρόπος μη αυτόματης ενημέρωσης του προγράμματος περιήγησης σε υπολογιστή, tablet και τηλέφωνο
