
Πίνακας περιεχομένων:
- Πώς να αφαιρέσετε ή να απενεργοποιήσετε το Microsoft Edge
- Είναι δυνατόν να απεγκαταστήσετε εντελώς το Microsoft Edge
- Πώς να αφαιρέσετε το Microsoft Edge από τον υπολογιστή διαγράφοντας το φάκελο αρχείων προγράμματος περιήγησης
- Πώς να απεγκαταστήσετε το Microsoft Edge μέσω του βοηθητικού προγράμματος PowerShell
- Πώς να απενεργοποιήσετε το Edge χρησιμοποιώντας εφαρμογές τρίτων
- Πώς να επαναφέρετε το Edge μετά την απεγκατάσταση
2025 Συγγραφέας: Bailey Albertson | [email protected]. Τελευταία τροποποίηση: 2025-01-23 12:42
Πώς να αφαιρέσετε ή να απενεργοποιήσετε το Microsoft Edge

Το Microsoft Edge είναι μια ανάπτυξη της Microsoft που εισήλθε στα Windows 10 και αντικατέστησε το τυπικό πρόγραμμα περιήγησης Internet Explorer το 2015. Το νέο πρόγραμμα είχε ως στόχο να συμπιέσει το Google Chrome και να επιλέξει μέρος του κοινού του. Αλλά δεν λειτούργησε και το πρόγραμμα περιήγησης, για τους περισσότερους χρήστες, έγινε ένα βάρος. Για να εξοικονομήσετε χώρο, ήταν καλύτερο να τον αφαιρέσετε, ωστόσο, δεν είναι τόσο εύκολο, καθώς το πρόγραμμα είναι ενσωματωμένο στο λειτουργικό σύστημα.
Είναι δυνατόν να απεγκαταστήσετε εντελώς το Microsoft Edge
Το Microsoft Edge δεν μπορεί να αφαιρεθεί μόνο από τον υπολογιστή, αλλά και απλώς να "εξουδετερωθεί". Εάν ο χρήστης απλά δεν χρειάζεται πρόγραμμα περιήγησης αυτήν τη στιγμή, αλλά μπορεί να το χρειαστεί στο μέλλον, το πρόγραμμα περιήγησης της Microsoft μπορεί να απενεργοποιηθεί. Αυτό μπορεί να γίνει είτε χειροκίνητα είτε χρησιμοποιώντας ειδικό λογισμικό τρίτων. Φυσικά, θα είναι αδύνατο να περιμένουμε ένα τέτοιο πρόγραμμα από τον Bill Gates.
Μπορείτε επίσης να διαγράψετε το "Edge", για αυτό μπορείτε να χρησιμοποιήσετε μία από τις τρεις κύριες μεθόδους:
- απεγκατάσταση του προγράμματος μέσω του PowerShell.
- κατάργηση του προγράμματος περιήγησης με βοηθητικά προγράμματα τρίτων ·
- βαρβαρική μέθοδος, μέσω της καταστροφής του φακέλου προγράμματος στο περιβάλλον του λειτουργικού συστήματος.
Πριν διαγράψετε το πρόγραμμα περιήγησης, αξίζει να κάνετε μια απλή λειτουργία: αφαιρέστε το πρόγραμμα περιήγησης από τη μνήμη RAM. Διαφορετικά, το σύστημα δεν θα σας επιτρέψει να διαγράψετε τα αρχεία που χρησιμοποιούνται. Για να το κάνετε αυτό, ανοίξτε το πρόγραμμα Διαχείριση εργασιών και στην καρτέλα Λεπτομέρειες καταργήστε όλες τις εργασίες που έχουν το MicrosoftEdge στο όνομά τους.
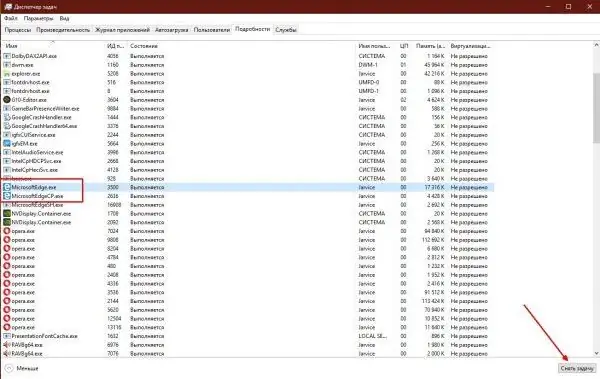
Στην καρτέλα "Λεπτομέρειες", απενεργοποιήστε όλες τις διαδικασίες του προγράμματος περιήγησης
Πώς να αφαιρέσετε το Microsoft Edge από τον υπολογιστή διαγράφοντας το φάκελο αρχείων προγράμματος περιήγησης
Ο ευκολότερος και πιο αξιόπιστος τρόπος για να απαλλαγείτε από το πρόγραμμα περιήγησης "Edge" είναι να διαγράψετε τον κατάλογο με το πρόγραμμα.
-
Ανοίξτε τον κατάλογο C: / Windows / SystemApps με οποιονδήποτε διαχειριστή αρχείων.

Πώς να ανοίξετε το φάκελο εφαρμογών των Windows 10 Ο κατάλογος με τη διεύθυνση C: / Windows / SystemApps περιέχει όλους τους φακέλους με εφαρμογές των Windows 10
-
Στη συνέχεια, επιλέξτε δύο καταλόγους, στο όνομα των οποίων υπάρχουν γραμμές MicrosoftEdge και πατήστε το συνδυασμό πλήκτρων Shift + Delete και επιβεβαιώστε την καταστροφή των πληροφοριών.

Πώς να απεγκαταστήσετε το πρόγραμμα περιήγησης Microsoft Edge στον κατάλογο στοιχείων Επιλέξτε τους φακέλους του προγράμματος περιήγησης και διαγράψτε τους από τον υπολογιστή
Εάν προκύψει σφάλμα κατά τη διαδικασία απεγκατάστασης, επανεκκινήστε τον υπολογιστή, εκκαθαρίστε ξανά τη μνήμη RAM από τις διαδικασίες του προγράμματος περιήγησης και επαναλάβετε τη διαγραφή.
Πώς να απεγκαταστήσετε το Microsoft Edge μέσω του βοηθητικού προγράμματος PowerShell
Ο μόνος τρόπος με τον οποίο η ομάδα προγραμματιστών των Windows 10 προτείνει την απεγκατάσταση του Edge Browser είναι η απεγκατάσταση του προγράμματος μέσω του PowerShell. Το νέο τερματικό θα αντικαταστήσει σταδιακά την κονσόλα γραμμής εντολών, αλλά αυτή η διαδικασία έχει προγραμματιστεί για χρόνια.
Μέσω του PowerShell, μπορείτε να διαχειριστείτε μεμονωμένες δυνατότητες των Windows 10, να αποθηκεύσετε εφαρμογές και πολλά άλλα.
-
Στο μενού "Έναρξη" βρίσκουμε το φάκελο Windows PowerShell και, στη συνέχεια, μέσω του μενού περιβάλλοντος του ίδιου ονόματος, ξεκινάμε το κέλυφος ως διαχειριστής.

Τρόπος εκτέλεσης του PowerShell ως διαχειριστή Μέσω του μενού "Έναρξη", εκτελέστε το PowerShell εκ μέρους του διαχειριστή
-
Γράφουμε την εντολή Get-AppxPackage στο τερματικό και πατάμε το πλήκτρο Enter.

Πώς να βγείτε όλες οι εφαρμογές των Windows 10 Γράφουμε την εντολή Get-AppxPackage στο τερματικό και πατάμε το πλήκτρο Enter
-
Βρείτε το Microsoft. MicrosoftEdge από τη λίστα των προγραμμάτων που εμφανίζονται και, στη συνέχεια, αντιγράψτε την τιμή της συμβολοσειράς PackageFullName.

Πώς να βρείτε το πλήρες όνομα του προγράμματος περιήγησης Edge Αντιγράψτε την τιμή της συμβολοσειράς PackageFullName
-
Αντιγράψτε το πλήρες όνομα του προγράμματος περιήγησης σε μια νέα εντολή και με το χαρακτηριστικό Get-AppxPackage πρώτα και | Remove-AppxPackage στο τέλος της γραμμής και εκτελέστε την εντολή σε δράση.

Πώς να δημιουργήσετε μια εντολή για την απεγκατάσταση του Microsoft Edge Με τη βοήθεια του πλήρους ονόματος του προγράμματος περιήγησης, δημιουργούμε μια εντολή για την κατάργησή του
Η τελική εντολή για την κατάργηση του προγράμματος περιήγησης θα έχει ως εξής: Get-AppxPackage Microsoft. MicrosoftEdge_44.17763.1.0_neutral_8wekyb3d8bbwe | Remove-AppxPackage, ωστόσο η εντολή περιέχει την έκδοση του προγράμματος περιήγησης, επομένως η εμφάνιση του αριθμητικού στοιχείου θα είναι διαφορετική. Γι 'αυτό εμφανίζεται ολόκληρος ο μηχανισμός αφαίρεσης.
Πώς να απενεργοποιήσετε το Edge χρησιμοποιώντας εφαρμογές τρίτων
Οι τυπικοί μηχανισμοί για την αφαίρεση στοιχείων των Windows δεν είναι οι μόνοι στο σύμπαν που μπορούν να χειριστούν τα λειτουργικά στοιχεία. Οι εφαρμογές τρίτων μπορούν επίσης να σας απαλλάξουν από το περιττό πρόγραμμα περιήγησής σας. Οι ενθουσιώδεις προγραμματιστές έχουν επινοήσει έναν πολύ έξυπνο τρόπο για να αποκλείσουν το πρόγραμμα περιήγησης. Λειτουργεί ως εξής: χρειάζεται μόνο να εκτελέσετε ένα μικρό σενάριο με μια απλή διεπαφή και δύο κουμπιά.
Ο αποκλεισμός ενός προγράμματος περιήγησης απαιτεί λίγα μόνο κλικ.
- Κατεβάστε το βοηθητικό πρόγραμμα Edge Blocker από τον επίσημο ιστότοπο.
-
Εκτελέστε το πρόγραμμα και, στη συνέχεια, πατήστε το κουμπί Block για το μπλοκ του προγράμματος περιήγησης στη διεπαφή και πατήστε Unblock για ακύρωση.

Πώς να αποκλείσετε τη λειτουργία του Edge Χρησιμοποιώντας το βοηθητικό πρόγραμμα Edge Blocker για να αποκλείσετε το πρόγραμμα περιήγησης Microsoft Edge
Πώς να επαναφέρετε το Edge μετά την απεγκατάσταση
Η ανάκτηση ενός προγράμματος περιήγησης μετά τη διαγραφή ή λόγω σφάλματος δίσκου γίνεται στο PowerShell, όπως είναι ο μόνος σίγουρος τρόπος για να το διαγράψετε.
- Ανοίξτε ένα τερματικό όπως φαίνεται στο παραπάνω παράδειγμα.
-
Εισαγάγετε το αίτημα Get-AppXPackage -AllUsers -Name Microsoft. MicrosoftEdge | Foreach {Add-AppxPackage -DisableDevelopmentMode -Register "$ ($ _. InstallLocation) / AppXManifest.xml" -Verbose} και πατήστε Enter.

Πώς να εγκαταστήσετε το πρόγραμμα περιήγησης Microsoft Edge μετά την απεγκατάσταση Ξεκινάμε τη διαδικασία ανάκτησης του προγράμματος περιήγησης και περιμένουμε να ολοκληρωθεί
Βίντεο: Πώς να εκτελέσετε την εγκατάσταση του προγράμματος περιήγησης Edge
Η κατάργηση του Microsoft Edge στα Windows 10 είναι πολύ εύκολη. Αυτό μπορεί να γίνει με διάφορους βασικούς τρόπους. Ταυτόχρονα, η επαναφορά του προγράμματος περιήγησης δεν αποτελεί πρόβλημα στα Windows.
Συνιστάται:
Προφύλαξη οθόνης στην επιφάνεια εργασίας για τα Windows 10 - πώς να εγκαταστήσετε, να αλλάξετε ή να αφαιρέσετε εντελώς, τι να κάνετε με τα αναδυόμενα προβλήματα

Τρόπος εγκατάστασης και διαμόρφωσης ρυθμίσεων προφύλαξης οθόνης για την επιφάνεια εργασίας στα Windows 10: Οδηγίες βήμα προς βήμα. Πιθανά σφάλματα και μέθοδοι διόρθωσής τους
Οθόνη κλειδώματος των Windows 10 - πώς να ενεργοποιήσετε ή να απενεργοποιήσετε, να καταργήσετε εντελώς και να εκτελέσετε άλλες ενέργειες

Πώς να προσαρμόσετε την οθόνη κλειδώματος στα Windows 10: ενεργοποιήστε και απενεργοποιήστε την, αλλάξτε την εικόνα, προσθέστε εφαρμογές. Πιθανά προβλήματα και λύσεις εγκατάστασης
Μη αναγνωρισμένο δίκτυο χωρίς πρόσβαση στο Διαδίκτυο στα Windows 7, 8 και 10: αιτίες του προβλήματος και τρόπος επίλυσής του

Λόγω αυτού που παρουσιάζεται το σφάλμα "Μη αναγνωρισμένο δίκτυο χωρίς πρόσβαση στο Διαδίκτυο". Τρόπος επίλυσης του προβλήματος της πρόσβασης δικτύου σε αυτήν την περίπτωση σε διαφορετικές εκδόσεις των Windows: 7, 8, 10
Πώς να διαγράψετε εντελώς έναν λογαριασμό Skype: οδηγίες για τη διαγραφή ενός λογαριασμού

Πώς να διαγράψετε έναν λογαριασμό διαγράφοντας πληροφορίες προφίλ. Πώς να δημιουργήσετε ένα αίτημα στον ιστότοπο Skype για την πλήρη κατάργηση του "λογαριασμού". Πώς να αφαιρέσετε δεδομένα προφίλ από υπολογιστή
Η έννοια των δαχτυλιδιών στα δάχτυλα των γυναικών, στα οποία φορούν γάμο

Τι σημαίνουν οι δακτύλιοι σε διαφορετικά δάχτυλα στις γυναίκες. Ποιο δάχτυλο φοράει ένα γαμήλιο δαχτυλίδι σε διαφορετικούς πολιτισμούς
