
Πίνακας περιεχομένων:
- Πώς να απαλλαγείτε από το λογαριασμό σας στο Skype χρησιμοποιώντας διάφορες μεθόδους
- Καταργούμε πληροφορίες στο ίδιο το προφίλ Skype
- Πλήρης κατάργηση του "λογαριασμού" Skype μέσω της εφαρμογής στην ιστοσελίδα
- Για όσους δημιούργησαν έναν νέο λογαριασμό Skype και δεν ξέρουν τι να κάνουν με τον παλιό
- Τρόπος διαγραφής πληροφοριών λογαριασμού από υπολογιστή
2025 Συγγραφέας: Bailey Albertson | [email protected]. Τελευταία τροποποίηση: 2025-01-23 12:42
Πώς να απαλλαγείτε από το λογαριασμό σας στο Skype χρησιμοποιώντας διάφορες μεθόδους
Ίσως χρειαστεί να διαγράψετε τον λογαριασμό σας Skype σε διαφορετικές καταστάσεις. Για παράδειγμα, εάν ο χρήστης δεν θέλει πλέον να χρησιμοποιεί αυτήν την υπηρεσία και θέλει να καταργήσει οποιαδήποτε αναφορά της στο σύστημα. Θα μάθουμε αν είναι δυνατόν να διαγράψετε τον λογαριασμό σας στο Skype και να εξετάσουμε τρόπους για να το κάνετε αυτό.
Περιεχόμενο
- 1 Καταργούμε πληροφορίες στο ίδιο το προφίλ Skype
- 2 Πλήρης κατάργηση του λογαριασμού Skype μέσω της εφαρμογής στον ιστότοπο
- 3 Για όσους δημιούργησαν έναν νέο λογαριασμό Skype και δεν ξέρουν πώς να αντιμετωπίσουν τον παλιό
-
4 Πώς να διαγράψετε πληροφορίες λογαριασμού από υπολογιστή
4.1 Εκκαθάριση των δεδομένων προφίλ στο smartphone
Καταργούμε πληροφορίες στο ίδιο το προφίλ Skype
Αυτή η μέθοδος θα βοηθήσει στην εκκαθάριση του λογαριασμού σας από όλα τα προσωπικά στοιχεία που θα καθιστούσαν σαφές ότι αυτό το προφίλ ανήκει σε εσάς, συμπεριλαμβανομένης της διαγραφής των στοιχείων επικοινωνίας, του ονόματος, της ημερομηνίας γέννησης, του avatar κ.λπ. Ο λογαριασμός θα αδειάσει - κανείς δεν μπορεί να σας βρει στο Skype … Ακολουθήστε αυτά τα βήματα:
-
Ανοίξτε τη σελίδα σύνδεσης Skype στον επίσημο βοηθητικό πόρο. Γράψτε τη σύνδεση, τον αριθμό τηλεφώνου ή το email που σχετίζεται με το προφίλ. Πληκτρολογήστε τον κωδικό πρόσβασης για τον λογαριασμό που θέλετε να διαγράψετε. Κάντε κλικ στο "Login".
Εισαγάγετε τον κωδικό πρόσβασής σας από το "λογαριασμό" και κάντε κλικ στο "Σύνδεση"
-
Εάν δεν θυμάστε τον κωδικό πρόσβασης για τον λογαριασμό σας, αλλά γνωρίζετε ότι αποθηκεύεται στο ίδιο το βοηθητικό πρόγραμμα, ξεκινήστε τον χρησιμοποιώντας τη συντόμευση στην "Επιφάνεια εργασίας".
Βρείτε το εικονίδιο προγράμματος στην "Επιφάνεια εργασίας" και χρησιμοποιήστε το για να εκτελέσετε το βοηθητικό πρόγραμμα
-
Αφού εισαγάγετε το "λογαριασμό" κάντε κλικ στο όνομά σας στην επάνω αριστερή γωνία του παραθύρου και ανοίξτε ένα πλαίσιο διαλόγου. Μετακινηθείτε προς τα κάτω στο μενού με τον τροχό του ποντικιού. Στο μπλοκ "Προφίλ", κάντε αριστερό κλικ σε ένα από τα στοιχεία (εκτός από τα δύο πρώτα) και επιλέξτε "Αλλαγή". Το προεπιλεγμένο πρόγραμμα περιήγησης θα ανοίξει αμέσως μια σελίδα με το προφίλ σας.
Κάντε κλικ στο στοιχείο "Αλλαγή" στο μικρό μενού περιβάλλοντος
-
Στον ιστότοπο στα δεξιά του ονόματος του μπλοκ "Προσωπικές πληροφορίες", κάντε κλικ στο κουμπί "Αλλαγή προφίλ".
Κάντε κλικ στο μπλε κουμπί "Αλλαγή προφίλ"
-
Καταργήστε όλες τις ολοκληρωμένες γραμμές - καταργήστε το όνομα, την ημερομηνία γέννησης, τη χώρα, το φύλο και άλλες πληροφορίες.
Διαγράψτε δεδομένα από όλες τις σειρές στο μπλοκ "Προσωπικά δεδομένα"
-
Κάντε κύλιση προς τα κάτω στη σελίδα και διαγράψτε όλα τα στοιχεία επικοινωνίας. Εάν δεν μπορείτε να το διαγράψετε, γράψτε ένα τυχαίο σύνολο χαρακτήρων στις γραμμές. Δεν είναι τόσο εύκολο να διαγράψετε μια διεύθυνση email - απαιτείται να αποκτήσετε πρόσβαση στον "λογαριασμό", εάν, για παράδειγμα, ο χρήστης έχει ξεχάσει τα στοιχεία σύνδεσής του. Δοκιμάστε να εισαγάγετε μια ανύπαρκτη διεύθυνση σε αυτό το πεδίο.
Καταργήστε τους αριθμούς τηλεφώνου, προσπαθήστε να εισαγάγετε μια μη έγκυρη διεύθυνση email
-
Όταν διαγραφούν όλα τα προσωπικά δεδομένα, κάντε κλικ στο πράσινο κουμπί "Αποθήκευση".
Για να αποθηκεύσετε όλες τις αλλαγές, κάντε κλικ στο πράσινο κουμπί παρακάτω
-
Παρακάτω στο μενού "Ρυθμίσεις προφίλ", καταργήστε την επιλογή όλων των στοιχείων έτσι ώστε το σύστημα να μην στέλνει μηνύματα στο ταχυδρομείο και να μην εμφανίζει το καθαρισμένο προφίλ στα αποτελέσματα αναζήτησης (όταν άλλοι χρήστες του Skype θα αναζητούν χρήστες με ψευδώνυμα).
Καταργήστε όλα τα σημάδια ελέγχου από στοιχεία
-
Επιστροφή στο Skype. Μόνο στη διεπαφή του μπορείτε να διαγράψετε ένα avatar. Κάντε κλικ στο όνομά σας στην επάνω αριστερή γωνία, μετακινήστε το βέλος πάνω από το avatar και κάντε κλικ πάνω του.
Κάντε κλικ στο avatar - τη φωτογραφία σας ή μια απλή εικόνα σε κύκλο
-
Στο αναπτυσσόμενο μενού, επιλέξτε "Διαγραφή φωτογραφίας".
Επιλέξτε "Διαγραφή φωτογραφίας"
-
Επιβεβαιώστε τη διαγραφή του τρέχοντος avatar.
Κάντε κλικ στο "Διαγραφή" για να κάνετε το avatar σας κενό
-
Επάνω αριστερά στην οθόνη, μεταβείτε στην καρτέλα "Επαφές".
Μεταβείτε στην καρτέλα "Επαφές"
-
Κάντε κλικ σε οποιαδήποτε επαφή με το δεξί κουμπί του ποντικιού και επιλέξτε "Προβολή προφίλ".
Επιλέξτε "Προβολή προφίλ" από το μενού περιβάλλοντος της επαφής
-
Κάντε κύλιση προς τα κάτω στο παράθυρο διαλόγου πληροφοριών προφίλ και κάντε κλικ στην επιλογή Διαγραφή επαφής.
Ορίστε μια επιλογή για διαγραφή μιας επαφής
-
Επιβεβαιώστε ότι θέλετε να καταργήσετε το άτομο από τη λίστα επαφών σας. Επαναλάβετε τα βήματα για κάθε επαφή στη λίστα.
Επιβεβαιώστε ότι καταργήσατε την επαφή από το σημειωματάριό σας
-
Όταν το προφίλ είναι ήδη κενό, αποσυνδεθείτε από τον λογαριασμό σας. Κάντε κλικ στο συνδυασμό χαρακτήρων στους οποίους αλλάξατε το πραγματικό σας όνομα και στο παράθυρο διαλόγου κάντε κλικ στην κόκκινη γραμμή "Έξοδος".
Κάντε κλικ στην επιλογή "Έξοδος"
-
Ορίστε την επιλογή "Ναι και μην αποθηκεύετε πληροφορίες σύνδεσης". Μετά από αυτό, μπορείτε να απεγκαταστήσετε εντελώς το πρόγραμμα Skype.
Αποσυνδεθείτε από το Skype, ακυρώνοντας την αποθήκευση δεδομένων για εξουσιοδότηση αυτού του προφίλ
Πλήρης κατάργηση του "λογαριασμού" Skype μέσω της εφαρμογής στην ιστοσελίδα
Η πλήρης μέθοδος αφαίρεσης χρησιμοποιείται σπάνια. Το πλεονέκτημά του είναι ότι αφαιρεί τον λογαριασμό σαν να μην υπήρχε ποτέ. Επιπλέον, αυτή η μέθοδος έχει πολλά μειονεκτήματα. Για παράδειγμα, μπορεί να χρησιμοποιηθεί μόνο αν έχετε συσχετισμένο λογαριασμό Microsoft με τον λογαριασμό σας Skype. Εάν όχι, πρέπει πρώτα να το δημιουργήσετε και μετά να το επισυνάψετε στο Skype.
Μπορείτε να διαγράψετε εντελώς έναν λογαριασμό Skype μόνο εάν είναι συνδεδεμένος σε έναν λογαριασμό Microsoft
Ο λογαριασμός διαγράφεται από τη μνήμη υπηρεσίας μόνο 2 μήνες μετά την υποβολή της αντίστοιχης αίτησης. Κατά τη διάρκεια αυτών των 60 ημερών θα είναι δυνατή η επαναφορά της πρόσβασης σε αυτήν. Μετά από αυτήν την περίοδο, θα χάσετε όλες τις πληροφορίες προφίλ, τις επαφές, την αλληλογραφία και δεν θα μπορείτε πλέον να επαναφέρετε τον "λογαριασμό σας", οπότε πριν υποβάλετε μια αίτηση, δημιουργήστε ένα αντίγραφο ασφαλείας όλων των σημαντικών δεδομένων.
Ένα άλλο σημαντικό μειονέκτημα είναι ότι μαζί με τον λογαριασμό Skype, το προφίλ Microsoft θα διαγραφεί οριστικά. Εάν έχετε εγγραφεί σε Xbox, Outlook, Office 365 και άλλες υπηρεσίες, δεν θα μπορείτε να συνδεθείτε σε έναν απομακρυσμένο λογαριασμό Microsoft και θα πρέπει να δημιουργήσετε έναν νέο λογαριασμό. Όλες οι συνδρομές, συμπεριλαμβανομένων των πληρωμένων, στις συγκεκριμένες υπηρεσίες θα ακυρωθούν επίσης.
Εάν εγγραφείτε σε οποιαδήποτε υπηρεσία μέσω του λογαριασμού Microsoft, ακυρώστε όλες τις συνδρομές εκ των προτέρων
Εάν, ωστόσο, αποφασίσετε ότι η πλήρης κατάργηση είναι η μόνη διέξοδος, ακολουθήστε αυτά τα προκαταρκτικά βήματα:
- Ακύρωση όλων των συνδρομών. Τα περισσότερα (αλλά όχι όλα) από αυτά μπορούν να ακυρωθούν μέσω της χρέωσης της Microsoft. Εάν δεν υπάρχει συνδρομή εκεί, θα πρέπει να επισκεφθείτε την ίδια την υπηρεσία.
- Χρησιμοποιήστε πλήρως το Skype Credit, καθώς θα χαθεί όταν κλείσετε το λογαριασμό σας ή υποβάλετε αίτηση για επιστροφή χρημάτων.
- Χρησιμοποιήστε τα υπόλοιπα του λογαριασμού Microsoft, καθώς θα χαθούν όταν κλείσετε το λογαριασμό σας
- Ρύθμιση αυτόματων απούσεων απαντήσεων μέσω email Κατά τη διάρκεια της περιόδου αναμονής, το γραμματοκιβώτιο του Outlook.com θα συνεχίσει να λαμβάνει μηνύματα. Δημιουργήστε μια αυτόματη απάντηση για να ειδοποιήσετε τα άτομα ότι αυτός ο λογαριασμός έχει κλείσει και παρέχετε άλλους τρόπους για να επικοινωνήσετε μαζί σας.
- Απενεργοποιήστε την προστασία επαναφοράς. Εάν έχετε ενεργοποιήσει μια συσκευή Windows με προστασία επαναφοράς, απενεργοποιήστε την πριν κλείσετε τον λογαριασμό σας. Εάν δεν απενεργοποιήσετε την Επαναφορά προστασίας, η συσκευή σας ενδέχεται να μην είναι διαθέσιμη για χρήση μετά το κλείσιμο του λογαριασμού σας.
- Αποθηκεύστε όλα τα αρχεία και τα δεδομένα από το Outlook.com, το Hotmail ή το OneDrive, καθώς και τα κλειδιά για όλα τα προϊόντα που αγοράστηκαν με αυτόν τον λογαριασμό Microsoft.
Ας προχωρήσουμε στη δημιουργία της ίδιας της εφαρμογής. Ακολουθήστε αυτά τα βήματα:
-
Ακολουθήστε τον σύνδεσμο που οδηγεί στη σελίδα στον επίσημο ιστότοπο της Microsoft, που δημιουργήθηκε για να κλείσει το λογαριασμό χρήστη. Εισαγάγετε πρώτα το όνομα χρήστη και έπειτα τον κωδικό πρόσβασής σας. Μετά από αυτό, η υπηρεσία θα ζητήσει πρόσθετες πληροφορίες - έναν ειδικό κωδικό. Κάντε κλικ στη γραμμή "Γράμμα".
Κάντε κλικ στη γραμμή με την εικόνα του γράμματος και τη μισή κρυφή διεύθυνση email σας
-
Εισαγάγετε τη διεύθυνση email που σχετίζεται με το λογαριασμό σας στο Skype και κάντε κλικ στο "Λήψη κωδικού". Θα λάβετε αμέσως ένα γράμμα με συνδυασμό αριθμών - γράψτε το στη γραμμή. Κάντε κλικ στο μπλε κουμπί επιβεβαίωσης.
Εισαγάγετε τον κωδικό στο κενό πεδίο και κάντε κλικ στο "Επιβεβαίωση"
-
Μετά από αυτό θα μεταφερθείτε στη σελίδα για το κλείσιμο του "λογαριασμού". Διαβάστε προσεκτικά όλες τις πληροφορίες, ακολουθήστε τα βήματα που απαιτούνται χρησιμοποιώντας τους συνδέσμους στις παραγράφους και, στη συνέχεια, κάντε κλικ στο "Επόμενο".
Εκτελέστε, εάν είναι απαραίτητο, ορισμένες ενέργειες στη λίστα και κάντε κλικ στο "Επόμενο"
-
Επιλέξτε τα πλαίσια δίπλα σε όλα τα πλαίσια για να βεβαιωθείτε ότι γνωρίζετε τι συμβαίνει όταν ο λογαριασμός σας διαγραφεί πλήρως.
Διαβάστε προσεκτικά τις πληροφορίες και ελέγξτε όλα τα στοιχεία
-
Στο αναπτυσσόμενο μενού στο κάτω μέρος, κάντε κλικ για τον λόγο για τον οποίο θέλετε να απαλλαγείτε από το "λογιστικό" για πάντα.
Στο μενού, επιλέξτε τον λόγο κλεισίματος του λογαριασμού σας
-
Το κουμπί κάτω από το μενού Mark for Close θα γίνει μπλε και με δυνατότητα κλικ. Κάντε κλικ σε αυτό. Μετά τον καθορισμένο χρόνο, οι υπάλληλοι της εταιρείας θα διαγράψουν τον λογαριασμό σας.
Κάντε κλικ στο "Επισήμανση για κλείσιμο" για να υποβάλετε αίτημα για πλήρη διαγραφή λογαριασμού
-
Μπορείτε να εκτελέσετε τα ίδια βήματα στο ίδιο το βοηθητικό πρόγραμμα Skype. Για να το κάνετε αυτό, κάντε κλικ στο εικονίδιο με τρεις τελείες στην επάνω αριστερή γωνία του παραθύρου και επιλέξτε "Ρυθμίσεις".
Κάντε κλικ στο στοιχείο "Ρυθμίσεις" στο μενού
-
Στην πρώτη καρτέλα προφίλ, μετακινηθείτε προς τα κάτω στη λίστα και κάντε κλικ στην επιλογή "Κλείσιμο λογαριασμού".
Κάντε κλικ στην ενέργεια "Κλείσιμο λογαριασμού"
- Συνδεθείτε και επιβεβαιώστε την ταυτότητά σας χρησιμοποιώντας τον κωδικό που αποστέλλεται στο email σας. Όλες οι άλλες ενέργειες είναι ίδιες.
Για όσους δημιούργησαν έναν νέο λογαριασμό Skype και δεν ξέρουν τι να κάνουν με τον παλιό
Εάν δεν θέλετε να διαγράψετε εντελώς τον παλιό "λογαριασμό" και θέλετε όλες οι επαφές από τον παλιό λογαριασμό να μπορούν να επικοινωνήσουν μαζί σας μέσω του νέου προφίλ, κάντε τα εξής:
-
Εκτελέστε το πρόγραμμα και κάντε κλικ στο όνομά σας στην επάνω αριστερή γωνία του παραθύρου Skype. Στο πλαίσιο διαλόγου κάτω από το avatar, κάντε κλικ στο "Πείτε στους φίλους σας για τα σχέδιά σας" και εισαγάγετε ένα μήνυμα όπως: "Έχω αλλάξει τον λογαριασμό μου. Το νέο μου όνομα χρήστη Skype είναι το_όνομα_στοιχείου σας."
Στη γραμμή "Ενημερώστε τους φίλους σας για τα σχέδιά σας" εισαγάγετε το νέο όνομα χρήστη Skype
-
Μεταβείτε στον λογαριασμό σας Skype στον επίσημο ιστότοπο χειροκίνητα ή μέσω του ίδιου του προγράμματος. Στη σελίδα με πληροφορίες σχετικά με το προφίλ σας, κάντε κλικ στον σύνδεσμο "Με λίγες λέξεις" απέναντι από το στοιχείο "Σχετικά με εμένα".
Μπορείτε να ενημερώσετε για τη δημιουργία ενός νέου "λογαριασμού" μέσω του στοιχείου "Σχετικά με εμένα"
-
Εισαγάγετε το ίδιο μήνυμα και αποθηκεύστε τις αλλαγές σας χρησιμοποιώντας το ειδικό κουμπί.
Εισαγάγετε ένα μήνυμα με νέο όνομα χρήστη στο πεδίο "Σχετικά με εμένα"
-
Στις ρυθμίσεις, ανοίξτε την ενότητα "Κλήσεις" και βρείτε το στοιχείο κατά την προώθηση κλήσεων.
Ξεκινήστε την ενότητα "Κλήσεις" και βρείτε την προώθηση κλήσεων εκεί
-
Ενεργοποιήστε την επιλογή με το διακόπτη.
Ενεργοποιήστε την προώθηση κλήσεων με το διακόπτη
-
Τοποθετήστε ένα σημάδι επιλογής κύκλου δίπλα σε έναν άλλο λογαριασμό Skype. Εισαγάγετε ένα νέο όνομα χρήστη και κάντε κλικ στο "Επιβεβαίωση".
Γράψτε το νέο σας όνομα χρήστη στο Skype και κάντε κλικ στο "Επιβεβαίωση"
- Διαγράψτε το παλιό προφίλ Skype στον υπολογιστή σας χρησιμοποιώντας τις παρακάτω οδηγίες.
Τρόπος διαγραφής πληροφοριών λογαριασμού από υπολογιστή
Εάν θέλετε το Skype να σταματήσει να συνδέεται αυτόματα στον παλιό "λογαριασμό" σε έναν συγκεκριμένο υπολογιστή, απαλλαγείτε από τον αντίστοιχο φάκελο προφίλ στην "Εξερεύνηση":
- Ξεκινήστε την Εξερεύνηση των Windows. Για να το κάνετε αυτό, χρησιμοποιήστε τη συντόμευση "Ο υπολογιστής μου" ή "Αυτός ο υπολογιστής" που βρίσκεται στην "Επιφάνεια εργασίας". Εάν δεν υπάρχει, ανοίξτε τη γραμμή αναζήτησης ή Έναρξη και εισαγάγετε το ερώτημά σας στη συμβολοσειρά.
-
Εάν ένας φάκελος στην Εξερεύνηση είναι ανοιχτός, κάντε κλικ στο σύνδεσμο "Ο Υπολογιστής μου" στο αριστερό μέρος του παραθύρου. Το κύριο πράγμα είναι να ανοίξετε μια σελίδα με όλους τους διαθέσιμους σκληρούς δίσκους αυτή τη στιγμή. Ξεκινήστε τον τοπικό δίσκο όπου είναι εγκατεστημένο το λειτουργικό σύστημα.
Ανοίξτε τη μονάδα δίσκου συστήματος όπου είναι εγκατεστημένα τα Windows
-
Μεταβείτε στον κατάλογο "Χρήστες".
Ανοίξτε το φάκελο Χρήστες ή χρήστες
-
Κάντε διπλό κλικ στο φάκελο με το όνομα του προφίλ στο οποίο εργάζεστε αυτήν τη στιγμή στον υπολογιστή.
Επιλέξτε τον τρέχοντα "λογαριασμό σας" στον υπολογιστή στον οποίο εργάζεστε αυτήν τη στιγμή
-
Ανοίξτε το φάκελο AppData και μετά Περιαγωγή.
Εκκινήστε το φάκελο AppData και μετά Περιαγωγή
-
Στη λίστα, βρείτε το φάκελο με το όνομα του messenger. Ανοίξτε το, βρείτε τον κατάλογο με το όνομα του παλιού προφίλ στο Skype. Κάντε δεξί κλικ πάνω του και επιλέξτε "Διαγραφή" από το μενού επιλογών.
Στον κατάλογο Skype, διαγράψτε το φάκελο με το παλιό σας προφίλ
-
Κάντε δεξί κλικ στον "Κάδο απορριμμάτων" στην "Επιφάνεια εργασίας" και επιλέξτε κενό.
Επιλέξτε "Empty Trash" από το μενού συντόμευσης
-
Επιβεβαιώστε την πρόθεσή σας να διαγράψετε οριστικά τα δεδομένα προφίλ σε αυτόν τον υπολογιστή.
Κάντε κλικ στο "Ναι" για να επιβεβαιώσετε τη διαγραφή του προφίλ από τον "Κάδο απορριμμάτων"
Είναι σημαντικό να λάβετε υπόψη ότι οι πληροφορίες θα εξαφανιστούν μόνο από τη μνήμη του υπολογιστή, θα παραμείνουν σε άλλες συσκευές. Εάν εισαγάγετε ξανά το ίδιο παλιό προφίλ στον υπολογιστή σας, το σύστημα θα δημιουργήσει αυτόματα ένα φάκελο προφίλ στον κατάλογο AppData. Θα αποθηκεύει δεδομένα εξουσιοδότησης, επαφές, καθώς και αλληλογραφία για τον τελευταίο μήνα.
Καθαρίζουμε τα δεδομένα προφίλ στο smartphone
Σε ένα smartphone Android, μπορείτε να διαγράψετε τα δεδομένα προφίλ Skype στις ρυθμίσεις του τηλεφώνου:
- Στην οθόνη του smartphone, ξεκινήστε το κύριο μενού με μια λίστα με ενότητες, εγκατεστημένα προγράμματα και πολλά άλλα. Πατήστε στο εικονίδιο με το γρανάζι για να μπείτε στις ρυθμίσεις.
-
Μετακινηθείτε στη λίστα θεμάτων και επιλέξτε "Εφαρμογές".
Στις ρυθμίσεις ανοίξτε την ενότητα "Εφαρμογές"
-
Στην επόμενη σελίδα, κάντε κλικ στην επιλογή "Διαχείριση εφαρμογών". Βρείτε το κινητό messenger στην καρτέλα "Όλα". Ανοίξτε τη σελίδα με πληροφορίες σχετικά με αυτόν.
Εύρεση μεταξύ όλων των εφαρμογών Skype
- Κάντε κλικ στο κουμπί "Διαγραφή δεδομένων".
-
Επιβεβαιώστε τη διαγραφή κάνοντας κλικ στο "Ναι".
Ξεκινήστε τη διαγραφή δεδομένων και, στη συνέχεια, επιβεβαιώστε την ενέργεια
-
Όταν θέλετε να συνδεθείτε στο Skype με έναν νέο "λογαριασμό", θα δείτε ένα παράθυρο καλωσορίσματος. Θα σας ζητηθεί να αποδεχτείτε τους όρους της συμφωνίας.
Μόλις εισέλθετε ξανά, θα σας ζητηθεί να αποδεχτείτε τους όρους της συμφωνίας
-
Μετά από αυτό, εισαγάγετε τα δεδομένα για εξουσιοδότηση από το νέο λογαριασμό.
Εισαγάγετε το όνομα χρήστη και τον κωδικό πρόσβασης για τον νέο σας λογαριασμό Skype
Υπάρχουν διάφοροι τρόποι διαγραφής του λογαριασμού σας στο Skype. Διαγράψτε το προφίλ σας από προσωπικά στοιχεία και αλλάξτε τα στοιχεία σύνδεσής σας, δημιουργήστε μια εφαρμογή στον ιστότοπο της Microsoft ή καταργήστε τις πληροφορίες προφίλ στον τρέχοντα υπολογιστή. Η επιλογή της μεθόδου εξαρτάται από τον τελικό στόχο του χρήστη. Δεν πρέπει να καταφύγετε σε πλήρη κατάργηση εάν χρησιμοποιείτε συνδρομές επί πληρωμή της Microsoft (Xbox, Office 365, OneDrive κ.λπ.), διότι μαζί με το κλείσιμο του λογαριασμού Skype, ο ίδιος ο λογαριασμός Microsoft θα διαγραφεί για πάντα (σχετίζονται με τη Microsoft αγόρασε αυτό το messenger).
Συνιστάται:
Πώς να φτιάξετε έναν πάγκο από ένα σωλήνα προφίλ με τα χέρια σας - οδηγίες βήμα προς βήμα για τη δημιουργία ενός μεταλλικού πάγκου με φωτογραφίες, βίντεο και σχέδια
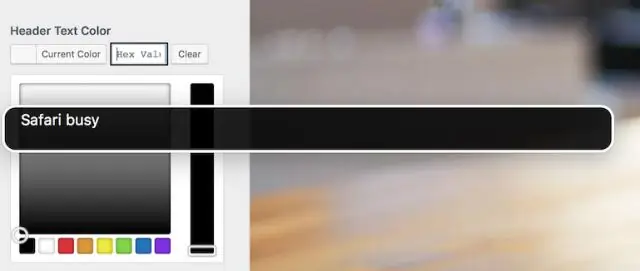
Ο σωλήνας προφίλ χρησιμοποιείται για διάφορους σκοπούς. Πώς να φτιάξετε και να διακοσμήσετε έναν πάγκο ή έναν πάγκο για μια καλοκαιρινή κατοικία ή μια ιδιωτική κατοικία από μέταλλο με τα χέρια σας
Πώς να αποσυνδέσετε το IPhone από το Apple ID: πώς να διαγράψετε το λογαριασμό Apple ID σε IPad, IPhone και άλλες συσκευές, οδηγίες

Πώς να αφαιρέσετε ένα Apple ID ή να αποσυνδέσετε τον λογαριασμό σας από μια συσκευή Apple. Καθαρισμός iCloud από προσωπικά στοιχεία. Ενημερωμένες οδηγίες με φωτογραφίες και βίντεο
Πώς να δημιουργήσετε ή να καταχωρήσετε έναν λογαριασμό αμερικανικής ταυτότητας μήλου (app Store)
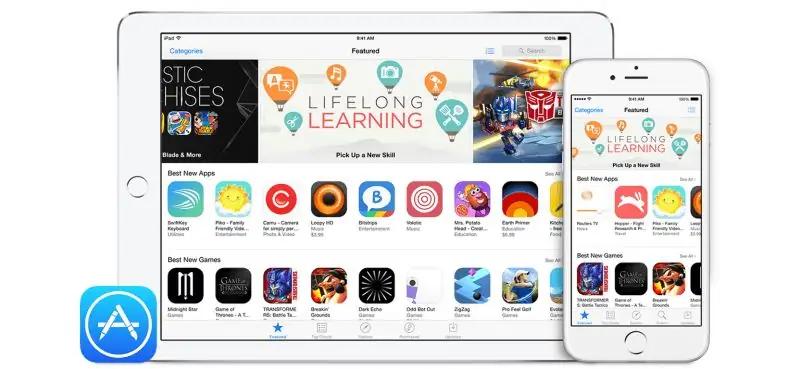
Γιατί χρειάζεστε ένα ξένο Apple ID και ποια είναι τα πλεονεκτήματά του. Τρόπος εγγραφής ξένου λογαριασμού. Προβλήματα με τη δημιουργία λογαριασμού και τον τρόπο επίλυσής τους
Πώς να καταργήσετε εντελώς το πρόγραμμα περιήγησης Tor από τον υπολογιστή σας - οδηγίες βήμα προς βήμα με στιγμιότυπα οθόνης για απεγκατάσταση του προγράμματος περιήγησης Tor

Ποια είναι η ιδιαιτερότητα της εγκατάστασης και της απεγκατάστασης του Tor Browser. Πώς να αφαιρέσετε ένα πρόγραμμα περιήγησης από τη μνήμη του υπολογιστή με διαφορετικό λειτουργικό σύστημα
Πώς να μάθετε το υπόλοιπο σε έναν προσωπικό λογαριασμό για το Internet Rostelecom: τις κύριες μεθόδους επαλήθευσης

Γιατί χρειάζεστε έναν προσωπικό λογαριασμό και πώς να μάθετε τον αριθμό του - διαφορετικούς τρόπους. Πώς να μάθετε το ποσό των χρημάτων που απομένουν στον λογαριασμό - διάφορες μεθόδους
