
Πίνακας περιεχομένων:
2025 Συγγραφέας: Bailey Albertson | [email protected]. Τελευταία τροποποίηση: 2025-01-23 12:42
Σφάλμα "Η σύνδεσή σας δεν είναι ασφαλής" στο Google Chrome: αιτίες και λύσεις
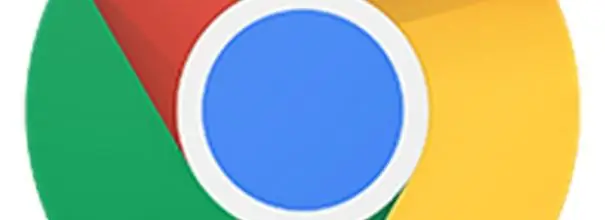
Όλα τα προγράμματα περιήγησης, συμπεριλαμβανομένου του Google Chrome, προσπαθούν να ασφαλίσουν το σερφάρισμα στο Διαδίκτυο για τους χρήστες τους. Μερικές φορές ενδέχεται να προκύψουν σφάλματα κατά τη μετάβαση σε έναν συγκεκριμένο ιστότοπο. Στο Google Chrome, για παράδειγμα, εμφανίζεται το μήνυμα "Η σύνδεσή σας δεν είναι ασφαλής". Ας εξετάσουμε τις αιτίες αυτού του σφάλματος και πώς να το διορθώσουμε.
Περιεχόμενο
- 1 Τι σημαίνει το σφάλμα "Η σύνδεσή σας δεν είναι ασφαλής" στο Google Chrome;
-
2 Αιτίες του σφάλματος και πώς να το διορθώσετε
- 2.1 Προβλήματα με το πιστοποιητικό
-
2.2 Λανθασμένος χρόνος συστήματος
2.2.1 Βίντεο: πώς να αφαιρέσετε ένα σφάλμα σύνδεσης αλλάζοντας την ημερομηνία και την ώρα
-
2.3 Ασυμβατότητα με επεκτάσεις
2.3.1 Βίντεο: Πώς να απενεργοποιήσετε τις επεκτάσεις στο Google Chrome
- 2.4 Ξεπερασμένη έκδοση των Windows
-
2.5 Ξεπερασμένη έκδοση προγράμματος περιήγησης ή σφάλμα
- 2.5.1 Βίντεο: Πώς να ενημερώσετε το Google Chrome
- 2.5.2 Απεγκατάσταση και επανεγκατάσταση του Google Chrome
- 2.5.3 Βίντεο: Πώς να καταργήσετε εντελώς το Google Chrome από τον υπολογιστή σας
- 2.6 Αναμονή ανανέωσης πιστοποιητικού
Τι σημαίνει το σφάλμα "Η σύνδεσή σας δεν είναι ασφαλής" στο Google Chrome
Οι περισσότεροι ιστότοποι σήμερα χρησιμοποιούν σύνδεση HTTPS, όπου τα δεδομένα κρυπτογραφούνται χρησιμοποιώντας SSL. Μια τέτοια σύνδεση υποδεικνύει την ασφάλεια του πόρου. Χρειάζεται πιστοποιητικό. Πριν ανοίξει έναν ιστότοπο, το Google Chrome ελέγχει εάν διαθέτει πιστοποιητικό και την περίοδο ισχύος του. Εάν απουσιάζει ή ο όρος χρήσης έχει παρέλθει από καιρό, το πρόγραμμα περιήγησης περιορίζει την πρόσβαση σε αυτόν τον πόρο. Ως αποτέλεσμα, εμφανίζεται το σφάλμα "Η σύνδεσή σας δεν είναι ασφαλής".
Αξίζει να θυμόμαστε ότι δεν σε όλες τις περιπτώσεις μια τέτοια αποτυχία έγκειται στην απουσία πιστοποιητικού. Ο λόγος μπορεί να είναι στον υπολογιστή σας. Ας ρίξουμε μια πιο προσεκτική ματιά σε καθέναν από τους λόγους.
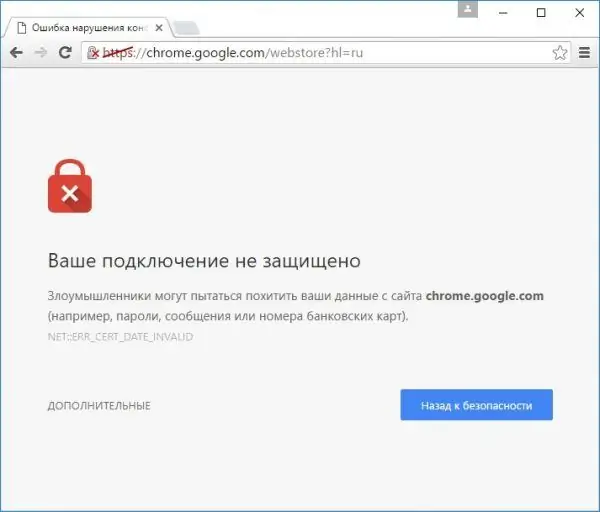
Όταν μεταβαίνετε στον ιστότοπο, ενδέχεται να λάβετε ένα σφάλμα "Η σύνδεσή σας δεν είναι ασφαλής"
Αιτίες του σφάλματος και πώς να το διορθώσετε
Η αποτυχία μπορεί να συμβεί για διάφορους λόγους. Εάν είστε βέβαιοι ότι η μετάβαση στον ιστότοπο είναι ασφαλής, ακολουθήστε τις παρακάτω οδηγίες.
Προβλήματα με το πιστοποιητικό
Το πιστοποιητικό που έλαβε ο ιστότοπος θα μπορούσε να έχει εκδοθεί από έναν μη επαληθευμένο εκδότη. Εάν το Chrome δεν εντοπίσει τον εκδότη στη βάση δεδομένων, θα εμφανίσει σφάλμα. Η σύνδεση στον προσωπικό σας λογαριασμό με διάφορους πόρους μπορεί επίσης να είναι η αιτία της εμφάνισής του.
Για να επιλύσετε αυτό το σφάλμα, κάντε κλικ στο κουμπί στα δεξιά "Πρόσθετο" και, στη συνέχεια, κάντε κλικ στο "Μετάβαση στον ιστότοπο".
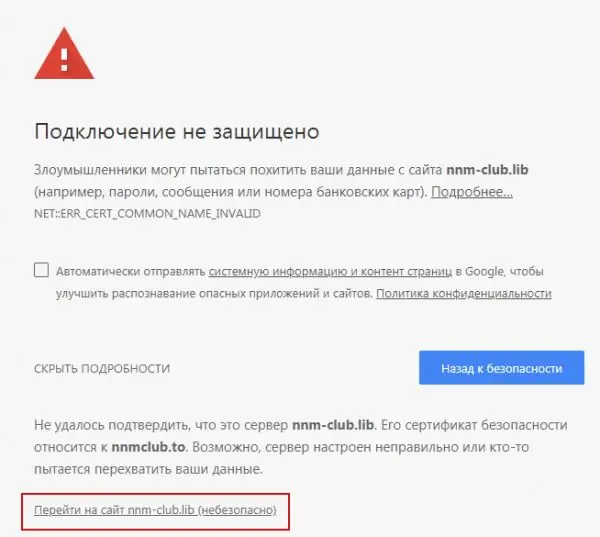
Κάντε κλικ στο "Μετάβαση στον ιστότοπο"
Λανθασμένος χρόνος συστήματος
Εάν δείτε τον κωδικό σφάλματος Net:: ERR_CERT_DATE_INVALID στο μήνυμα, αυτό σημαίνει ότι το πρόβλημα είναι με λάθος ημερομηνία και ώρα στον υπολογιστή σας. Εάν ο χρόνος πελάτη και ο χρόνος διακομιστή είναι διαφορετικοί, το Google Chrome θα αποφασίσει ότι το πιστοποιητικό είτε έχει λήξει είτε δεν έχει ακόμη λήξει.
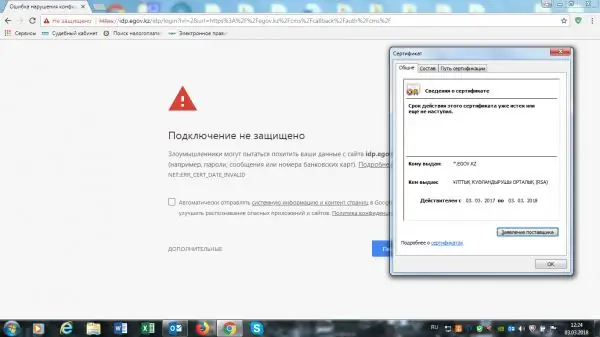
Εάν δείτε τον κωδικό Net:: ERR_CERT_DATE_INVALID, αλλάξτε την ώρα και την ημερομηνία στον υπολογιστή σας
Για να επιλύσετε το πρόβλημα, πρέπει να ορίσετε τη σωστή ημερομηνία και ώρα:
- Βρείτε την ημερομηνία και την ώρα στην επάνω δεξιά γωνία της οθόνης σας. Κάντε κλικ σε αυτήν την περιοχή με το δεξί κουμπί του ποντικιού.
-
Στο μενού περιβάλλοντος, επιλέξτε τη δεύτερη ενότητα "Ρυθμίσεις ημερομηνίας και ώρας".

Μενού περιβάλλοντος για ημερομηνία και ώρα Επιλέξτε την ενότητα "Ρυθμίσεις ημερομηνίας και ώρας"
-
Στο νέο παράθυρο, καταργήστε την επιλογή της αυτόματης ανίχνευσης ημερομηνίας και ώρας και, στη συνέχεια, κάντε κλικ στο κουμπί "Αλλαγή".

Αλλαγή ημερομηνίας και ώρας στον υπολογιστή Κάντε κλικ στο κουμπί "Αλλαγή"
- Ρυθμίστε τα σωστά δεδομένα στο μπλε παράθυρο και κάντε ξανά κλικ στο "Αλλαγή".
- Επαναλάβετε τη φόρτωση της σελίδας στο πρόγραμμα περιήγησης όπου έγινε το σφάλμα.
Βίντεο: πώς να αφαιρέσετε ένα σφάλμα σύνδεσης αλλάζοντας την ημερομηνία και την ώρα
Μη συμβατές επεκτάσεις
Οι ιστότοποι ενδέχεται να μην ανοίγουν όταν είναι ενεργοποιημένες οι επεκτάσεις VPN.
Για να απενεργοποιήσετε την επέκταση VPN:
-
Κάντε κλικ στο εικονίδιο μενού του προγράμματος περιήγησης με τη μορφή τριών κουκκίδων στην επάνω δεξιά γωνία.

Μενού προγράμματος περιήγησης Chrome Ανοίξτε το μενού του προγράμματος περιήγησης Chrome
-
Επιλέξτε "Περισσότερα εργαλεία" και μετά το μπλοκ "Επεκτάσεις".

Ενότητα "Πρόσθετα εργαλεία" στο μενού του προγράμματος περιήγησης Ανοίξτε την καρτέλα με επεκτάσεις προγράμματος περιήγησης
- Απενεργοποιήστε τυχόν πρόσθετα που μπορεί να σχετίζονται με τη σύνδεσή σας στο Διαδίκτυο, ειδικά την επέκταση VPN.
- Επανεκκινήστε τη σελίδα σφάλματος.
Βίντεο: πώς να απενεργοποιήσετε τις επεκτάσεις στο Google Chrome
Ξεπερασμένη έκδοση των Windows
Στα Windows 10, δεν μπορείτε να απενεργοποιήσετε την αυτόματη εγκατάσταση ενημερώσεων, επομένως το σφάλμα δεν μπορεί να προκύψει λόγω του γεγονότος ότι το λειτουργικό σύστημα δεν είναι ενημερωμένο. Αλλά σε εκδόσεις λειτουργικού συστήματος κάτω από "δέκα" το πρόβλημα μπορεί να εμφανιστεί για αυτόν τον λόγο. Ελέγξτε για ενημέρωση για το σύστημά σας ακολουθώντας αυτά τα βήματα:
-
Κάντε κλικ στο κουμπί "Έναρξη" στην κάτω αριστερή γωνία της οθόνης.

Αρχικο ΜΕΝΟΥ Ανοίξτε το μενού έναρξης
-
Πληκτρολογήστε "Κέντρο ενημέρωσης" στο πλαίσιο αναζήτησης.

Γραμμή αναζήτησης μενού έναρξης Εισαγάγετε τον όρο αναζήτησης "Κέντρο ενημέρωσης"
- Μεταβείτε στις Ρυθμίσεις Windows Update.
- Εκτελέστε μια αναζήτηση ενημέρωσης, ώστε το σύστημα να μπορεί να βρει ενημερώσεις και να τις εγκαταστήσει. Επανεκκινήστε τον υπολογιστή σας και ανοίξτε ξανά τη σελίδα σφάλματος.
Η ενημερωμένη έκδοση του προγράμματος περιήγησης ή το σφάλμα
Η αιτία του σφάλματος μπορεί να είναι όχι μόνο ένα ξεπερασμένο λειτουργικό σύστημα, αλλά και ένα μη ενημερωμένο Google Chrome. Ενημερώστε το πρόγραμμα περιήγησής σας:
- Ανοίξτε το μενού του Chrome κάνοντας κλικ στο εικονίδιο με τις τρεις κουκκίδες.
-
Τοποθετήστε τον δείκτη του ποντικιού πάνω από την ενότητα "Βοήθεια" και κάντε κλικ στο πρώτο στοιχείο "Σχετικά με το Google Chrome".

Μενού προγράμματος περιήγησης Chrome Ανοίξτε την ενότητα "Σχετικά με το πρόγραμμα περιήγησης Google Chrome"
- Θα ανοίξει μια νέα καρτέλα, στην οποία το σύστημα θα ξεκινήσει μια αυτόματη αναζήτηση για ενημερώσεις του προγράμματος περιήγησης. Εάν το σύστημα δεν τα εντοπίσει, θα δείτε το μήνυμα "Η τελευταία έκδοση του Google Chrome είναι ήδη εγκατεστημένη."
- Εάν υπάρχουν διαθέσιμες ενημερώσεις, το πρόγραμμα περιήγησης θα το κατεβάσει και θα το εγκαταστήσει, αλλά θα πρέπει να περιμένετε λίγο.
Βίντεο: πώς να ενημερώσετε το Google Chrome
youtube.com/watch?v=8PMyJ_HOre8
Κατάργηση και επανεγκατάσταση του Google Chrome
Εάν διαθέτετε παλαιότερη έκδοση του Google Chrome ή των Windows, η αυτόματη λήψη και εγκατάσταση ενημερώσεων προγράμματος περιήγησης ενδέχεται να μην λειτουργεί. Σε αυτήν την περίπτωση, συνιστάται να απεγκαταστήσετε την παλιά έκδοση του Google Chrome χρησιμοποιώντας ένα βοηθητικό πρόγραμμα τρίτου μέρους, για παράδειγμα, το Revo Uninstaller και να εγκαταστήσετε τη νέα έκδοση του προγράμματος περιήγησης από την επίσημη πηγή. Αυτός ο τρόπος επίλυσης του προβλήματος θα σας βοηθήσει επίσης να επιταχύνετε το πρόγραμμα περιήγησής σας και να διορθώσετε διάφορα σφάλματα.
-
Μεταβείτε στον επίσημο ιστότοπο του προγραμματιστή. Επιλέξτε τη δωρεάν έκδοση για λήψη. Κάντε κλικ στο πράσινο κουμπί Δωρεάν Λήψη.

Επίσημος ιστότοπος Revo Uninstaller Κάντε κλικ στο κουμπί Δωρεάν λήψη
- Θα μεταφερθείτε σε μια νέα καρτέλα. Κάντε ξανά κλικ στο Λήψη.
-
Ανοίξτε το ληφθέν αρχείο.

Λήψη λίστας Ανοίξτε το πρόγραμμα εγκατάστασης που κατεβάσατε Revo Uninstaller
- Διάλεξε γλώσσα. Επιλέξτε το πλαίσιο δίπλα στην επιλογή "Αποδέχομαι τους όρους της συμφωνίας". Κάντε κλικ στο "Επόμενο".
- Επιλέξτε το πλαίσιο δίπλα στην επιλογή "Δημιουργία συντόμευσης επιφάνειας εργασίας". Κάντε ξανά κλικ στο "Επόμενο".
- Κάντε κλικ στο "Εγκατάσταση" και στη συνέχεια στο "Τέλος".
-
Στο παράθυρο προγράμματος που ανοίγει, βρείτε το Google Chrome και επιλέξτε το με το ποντίκι. Επιλέξτε "Διαγραφή" στην επάνω γραμμή.

Αρχικό παράθυρο Revo Uninstaller Επισημάνετε το Google Chrome στη λίστα
-
Επιλέξτε μια λειτουργία σάρωσης. Επιλέξτε "Μέτρια" ή "Για προχωρημένους". Κάντε κλικ στο "Σάρωση". Το πρόγραμμα θα επιλέξει όλα τα αρχεία που σχετίζονται με το Google Chrome στη μνήμη του υπολογιστή.

Απεγκατάσταση του Google Chrome μέσω Revo Uninstaller Επιλέξτε "Για προχωρημένους" ή "Μέτρια"
-
Στο επόμενο παράθυρο, κάντε κλικ στο "Επιλογή όλων" και στη συνέχεια στο "Διαγραφή". Επιβεβαιώστε ότι θέλετε να διαγράψετε όλα τα στοιχεία.

Κατάργηση του Google Chrome Επιλέξτε όλα τα πλαίσια για να διαγράψετε αρχεία που σχετίζονται με το Chrome
- Κάντε κλικ στο "Επιλογή όλων" ξανά και στη συνέχεια "Διαγραφή". Αυτή τη φορά, το πρόγραμμα απεγκατάστασης θα απαλλαγεί από τα εναπομείναντα αρχεία του προγράμματος που είναι αποθηκευμένα στους φακέλους συστήματος του υπολογιστή (καταχωρήσεις στο μητρώο κ.λπ.). Κλείστε το Revo Uninstaller.
Μπορείτε να χρησιμοποιήσετε οποιοδήποτε άλλο πρόγραμμα για να αφαιρέσετε λογισμικό από τον υπολογιστή σας. Σχεδόν όλα αυτά στοχεύουν στην πλήρη κατάργηση λογισμικού (λογισμικό) από τη μνήμη του υπολογιστή: δεν παραμένουν υπολείμματα αρχείων στους φακέλους συστήματος που θα μπορούσαν στο μέλλον να έρχονται σε διένεξη με τα αρχεία του πρόσφατα εγκατεστημένου προγράμματος. Το Revo Uninstaller είναι ένα από τα απλούστερα, πιο βολικά και ταχύτερα εργαλεία για να απαλλαγείτε από το λογισμικό.
Για να εγκαταστήσετε ξανά το πρόγραμμα περιήγησής σας, ακολουθήστε αυτά τα απλά βήματα:
-
Μεταβείτε στον επίσημο πόρο.

Επίσημος ιστότοπος λήψης Chrome Κάντε κλικ στο "Λήψη Chrome"
- Κάντε κλικ στο "Λήψη Chrome".
- Κάντε κλικ στο "Συμφωνώ και εγκαταστήστε".
- Ανοίξτε το πρόγραμμα εγκατάστασης που κατεβάσατε. Θα εγκαταστήσει το ίδιο το Chrome σε λίγα λεπτά και στη συνέχεια θα ανοίξει ένα πρόγραμμα περιήγησης.
Βίντεο: πώς να καταργήσετε εντελώς το Google Chrome από τον υπολογιστή σας
Αναμονή για ανανέωση πιστοποιητικού
Σε σπάνιες περιπτώσεις, μπορεί να έχετε παγιδευτεί τη στιγμή που ο ιστότοπος ανανεώνει την πιστοποίησή του. Το πρόβλημα δεν είναι με τον υπολογιστή σας, αλλά με την πηγή ιστού. Εδώ πρέπει απλώς να περιμένετε να λάβει ο πόρος ενημερωμένα πιστοποιητικά και η πρόσβαση σε αυτόν θα αποκατασταθεί.
Το σφάλμα "Η σύνδεσή σας δεν είναι ασφαλής" μπορεί να οφείλεται σε δυσλειτουργία στον υπολογιστή σας και όχι από την απουσία ή τη λήξη του πιστοποιητικού ιστότοπου. Εάν είστε απόλυτα σίγουροι για την ασφάλεια του πόρου, μπορείτε να αναγκάσετε το πρόγραμμα περιήγησης να μεταβεί σε αυτό χρησιμοποιώντας το κουμπί "Περισσότερα". Εάν έχετε αμφιβολίες, ελέγξτε πρώτα την ημερομηνία και την ώρα στον υπολογιστή σας, εάν το λειτουργικό σύστημα ή το πρόγραμμα περιήγησης είναι ενημερωμένο. Εάν αυτό δεν σας βοηθήσει, απενεργοποιήστε τις επεκτάσεις και φορτώστε ξανά τη σελίδα. Η τελευταία λύση είναι η επανεγκατάσταση του προγράμματος περιήγησης.
Συνιστάται:
Διαχείριση συσκευών Windows 7: πού και πώς να το ανοίξετε, τι πρέπει να κάνετε εάν δεν ανοίξει, δεν λειτουργεί, ή είναι άδειο και εάν δεν διαθέτει θύρες, εκτυπωτή, μονάδα δίσκου, ο

Διαχείριση συσκευών Windows 7. Πού θα το βρείτε, γιατί το χρειάζεστε. Τι πρέπει να κάνετε εάν δεν ανοίξει ή εάν αντιμετωπίσετε απροσδόκητα προβλήματα ενώ εργάζεστε με αυτό
Τι να κάνετε εάν μια γάτα έχει δαγκώσει ή γρατσουνιές, τι πρέπει να κάνετε εάν το σημείο του δαγκώματος είναι πρησμένο (βραχίονα, πόδι κ.λπ.), τι είναι "ασθένεια γρατσουνιάς γ

Οι συνέπειες των δαγκωμάτων και των γρατζουνιών. Πρώτες βοήθειες στον άνθρωπο. Ιατρική βοήθεια: ανοσοποίηση, αντιβιοτική θεραπεία. Προληπτικές δράσεις
Τρόπος διόρθωσης του σφάλματος Η σύνδεσή σας δεν είναι ασφαλής κατά τη δημιουργία σύνδεσης στο Mozila Firefox

Εξαλείψτε το σφάλμα δημιουργίας ασφαλούς σύνδεσης στο Mozilla Firefox. Επαληθευμένες οδηγίες
Γιατί και τι πρέπει να κάνετε εάν το πρόγραμμα περιήγησης Google Chrome δεν ανοίξει τις σελίδες - απαριθμήστε τους κύριους λόγους και περιγράψτε τις λύσεις στο πρόβλημα

Για κάποιο λόγο, το Google Chrome δεν ανοίγει σελίδες. Λύση με εκκαθάριση της προσωρινής μνήμης, επεξεργασία του αρχείου hosts, καθαρισμός του μητρώου, επανεγκατάσταση του προγράμματος περιήγησης κ.λπ
Τι πρέπει να κάνετε εάν το πρόγραμμα αναπαραγωγής Flash δεν λειτουργεί στο πρόγραμμα περιήγησης Yandex - πώς να ξεκινήσετε την προσθήκη του Adobe Flash Player

Πώς να αντιμετωπίσετε το Adobe Flash Player στο Yandex.Browser. Επανεγκατάσταση της προσθήκης. Κατάργηση, εγκατάσταση και ενημέρωση του Yandex.Browser
