
Πίνακας περιεχομένων:
- Τα Windows 10 PC, φορητός υπολογιστής ή tablet δεν θα απενεργοποιηθούν ή θα ενεργοποιηθούν από μόνα τους: γιατί συμβαίνει αυτό και πώς να το διορθώσετε
- Γιατί τα Windows 10 PC δεν θα απενεργοποιηθούν μετά τον τερματισμό
- Πρακτικές λύσεις για τον τερματισμό του υπολογιστή με Windows 10
- Γιατί ένας υπολογιστής ή φορητός υπολογιστής ενεργοποιείται από μόνος του μετά τον τερματισμό λειτουργίας
- Γιατί το tablet Windows 10 δεν θα απενεργοποιηθεί
2025 Συγγραφέας: Bailey Albertson | [email protected]. Τελευταία τροποποίηση: 2025-01-23 12:42
Τα Windows 10 PC, φορητός υπολογιστής ή tablet δεν θα απενεργοποιηθούν ή θα ενεργοποιηθούν από μόνα τους: γιατί συμβαίνει αυτό και πώς να το διορθώσετε

Ένας υπολογιστής ή tablet υψηλής απόδοσης μπορεί να λειτουργήσει για μήνες ή και χρόνια χωρίς να επανεγκαταστήσετε τα Windows 10. Ωστόσο, έρχεται μια στιγμή που αρχίζει να ενεργοποιείται από μόνη της ή δεν κλείνει. Μπορείτε να επιλύσετε το πρόβλημα επανεγκαθιστώντας το σύστημα, αλλά αυτή η μέθοδος δεν είναι κατάλληλη για όλους τους χρήστες. Ας εξετάσουμε τις αιτίες των προβλημάτων και τους διάφορους τρόπους για την επίλυσή τους.
Περιεχόμενο
- 1 Γιατί ο υπολογιστής Windows 10 δεν απενεργοποιείται μετά τον τερματισμό λειτουργίας
-
2 Πρακτικές λύσεις με τερματισμό υπολογιστή με Windows 10
-
2.1 Πώς να απεγκαταστήσετε το στοιχείο λογισμικού Intel RST
2.1.1 Βίντεο: Διάγνωση υπερθέρμανσης συστήματος με Intel RST
- 2.2 Πώς να ενημερώσετε το πρόγραμμα οδήγησης Intel ME
-
2.3 Πώς να ενημερώσετε όλα τα προγράμματα οδήγησης σε υπολογιστή
- 2.3.1 Πώς να ενημερώσετε το πρόγραμμα οδήγησης στα "Device Manager" Windows 10
- 2.3.2 Βίντεο: Πώς να εγκαταστήσετε και να διαμορφώσετε προγράμματα οδήγησης στα Windows 10
- 2.4 Πώς να αφαιρέσετε όλες τις συσκευές
- 2.5 Έλεγχος ρυθμίσεων ισχύος στα Windows 10
-
2.6 Επαναφέρετε τις ρυθμίσεις του BIOS
- 2.6.1 Πώς να επαναφέρετε τις ρυθμίσεις του BIOS
- 2.6.2 Βίντεο: Πώς να επαναφέρετε τις ρυθμίσεις του BIOS
-
-
3 Γιατί ένας υπολογιστής ή φορητός υπολογιστής ενεργοποιείται από μόνος του μετά τον τερματισμό λειτουργίας
-
3.1 Το κουμπί λειτουργίας είναι ελαττωματικό
3.1.1 Χρήση του διακόπτη τροφοδοσίας της μονάδας συστήματος αντί ενός κουμπιού
- 3.2 Λανθασμένες ρυθμίσεις BIOS
- 3.3 Απενεργοποιήστε τα Windows 10 Wake Timer
-
-
4 Γιατί το Windows 10 Tablet δεν θα απενεργοποιηθεί
4.1 Βίντεο: Τι πρέπει να κάνετε εάν το tablet των Windows 10 είναι κατεψυγμένο
Γιατί τα Windows 10 PC δεν θα απενεργοποιηθούν μετά τον τερματισμό
Ο χρήστης, αφού έχει δώσει την εντολή τερματισμού λειτουργίας του υπολογιστή, ενδέχεται να παρατηρήσει ότι το κλείσιμο των Windows 10 δεν συμβαίνει ή παγώνει με την οθόνη "Επανεκκίνηση" / "Τερματισμός λειτουργίας". Το πρόβλημα μπορεί να προκληθεί από:
- λανθασμένη εγκατάσταση (υποεγκατεστημένη, κολλημένη στο στάδιο εφαρμογής των ρυθμίσεων) ενημερώσεις των Windows 10.
- Λανθασμένες ρυθμίσεις προγράμματος οδήγησης (ιδίως προγράμματα οδήγησης chipset υπολογιστή), ασύμβατες εκδόσεις προγραμμάτων οδήγησης.
- μη λειτουργικά στοιχεία της μητρικής πλακέτας (κύρια) ενός υπολογιστή, φορητού υπολογιστή ή tablet (συγκεκριμένα, διακοπή ή διακοπή του κουμπιού τερματισμού λειτουργίας ενός υπολογιστή ή ενός gadget) ·
- ταυτόχρονη σύνδεση μεγάλου αριθμού συσκευών και ενεργή εργασία με αρχεία και φακέλους σε μία από αυτές, για παράδειγμα, έναν εξωτερικό σκληρό δίσκο.
- λανθασμένες ρυθμίσεις του BIOS που σχετίζονται με την ενεργοποίηση του υπολογιστή από συσκευές (ποντίκι, πληκτρολόγιο, κάρτα δικτύου Wi-Fi κ.λπ.).
- άλλα προβλήματα, για παράδειγμα, δραστηριότητα ιών / spyware κακόβουλων προγραμμάτων που προέρχονται από το δίκτυο.
Πρακτικές λύσεις για τον τερματισμό του υπολογιστή με Windows 10
Οι λύσεις στο πρόβλημα μπορεί να είναι πολύ διαφορετικές: από την ενημέρωση / επιδιόρθωση προγραμμάτων οδήγησης έως τις μικρές επισκευές υπολογιστή. Στη δεύτερη περίπτωση, συνιστάται να επικοινωνήσετε με το πλησιέστερο κέντρο σέρβις υπολογιστών.
Πώς να απεγκαταστήσετε το στοιχείο λογισμικού Intel RST
Το πρόγραμμα οδήγησης Intel RST (Rapid Storage Technology) είναι ένα εργαλείο λογισμικού που συνδυάζει πολλούς σκληρούς δίσκους σε μία μόνο συστοιχία RAID. Η τεχνολογία έχει νόημα σε σταθμούς διακομιστών όπου υπάρχουν δεκάδες μονάδες αποθήκευσης πολλαπλών terabyte σε έναν υπολογιστή. Ένας απλός χρήστης, εάν ο υπολογιστής του δεν είναι διακομιστής δικτύου, δεν χρειάζεται να συνδυάσει δύο ή περισσότερους δίσκους σε ένα διαμέρισμα αποθήκευσης.
Το αρχείο προέλευσης με το πρόγραμμα οδήγησης Intel RST είναι μια συλλογή αρχείων SYS, CAT και INI, κατάλληλα μόνο για την εγκατάσταση του προγράμματος οδήγησης μέσω του συστήματος "Διαχείριση συσκευών Windows", το οποίο περιλαμβάνει τον οδηγό ενημέρωσης / εγκατάστασης προγράμματος οδήγησης.
Η κατάργηση του Intel RST είναι απλή, οι οδηγίες είναι ίδιες για όλες τις εκδόσεις των Windows από Vista έως 10:
-
Δώστε την εντολή "Έναρξη" - "Πίνακας Ελέγχου".

Μπαίνοντας στον "Πίνακα Ελέγχου" των Windows Ο πιο βολικός τρόπος για να ανοίξετε τον πίνακα είναι από το κύριο μενού των Windows
-
Επιλέξτε "Προγράμματα και δυνατότητες".

Μπαίνοντας στο Windows Uninstaller Αλλάξτε τα εικονίδια του Πίνακα Ελέγχου σε Κλασική λίστα των Windows
-
Βρείτε το Intel RST στη λίστα, κάντε δεξί κλικ πάνω του και κάντε κλικ στο "Κατάργηση εγκατάστασης" (ή κάντε κλικ στο κουμπί "Απεγκατάσταση" πάνω από τη λίστα προγραμμάτων).

Λίστα εγκατεστημένων προγραμμάτων στην ενότητα "Προγράμματα και δυνατότητες" Βρείτε το Intel RST στη λίστα και διαγράψτε το
Βίντεο: Διάγνωση υπερθέρμανσης συστήματος με Intel RST
Πώς να ενημερώσετε το πρόγραμμα οδήγησης Intel ME
Εάν η απεγκατάσταση του Intel RST δεν βοήθησε και τα Windows 10 το επανεγκατέστησαν αμέσως μετά, ενημερώστε όλα τα προγράμματα οδήγησης Intel, ιδίως το πρόγραμμα Intel ME.
Για να ενημερώσετε το πρόγραμμα οδήγησης Intel ME, κάντε τα εξής:
- Κατεβάστε το ενημερωμένο πακέτο προγράμματος οδήγησης για φορητό υπολογιστή ή μοντέλο υπολογιστή από τον ιστότοπο της Intel.
- Μεταβείτε στον "Πίνακα ελέγχου" των Windows και απεγκαταστήστε τα προγράμματα οδήγησης Intel, ειδικά το πρόγραμμα Intel Management Engine. Αυτό συνιστάται εάν δεν έχετε ενημερώσει το πρόγραμμα οδήγησης chipset Intel για αρκετά χρόνια και κατά τη διάρκεια αυτής της περιόδου έχει ήδη κυκλοφορήσει μια ενημέρωση.
- Μετά την απεγκατάσταση, τα Windows 10 ενδέχεται να σας ζητήσουν να επανεκκινήσετε τον υπολογιστή σας. Κατά την επανεκκίνηση, είναι πιθανό ότι η ανάλυση οθόνης και η λειτουργία βίντεο θα επαναφερθούν στις ελάχιστες ή μέσες τιμές και τα ψυγεία θα ενεργοποιηθούν με τη μέγιστη ταχύτητα.
- Εκτελέστε το Intel ME Devices Installer και ακολουθήστε τις οδηγίες του οδηγού του Windows Installer.
Όλα τα προγράμματα οδήγησης Intel θα επανεγκατασταθούν, μετά τα οποία τα Windows 10 θα επανεκκινήσουν ξανά με υψηλότερες (ή πρωτότυπες) αναλύσεις οθόνης και ρυθμίσεις απόδοσης λειτουργικού συστήματος.
Αφού ενημερώσετε τα προγράμματα οδήγησης, κάντε δεξί κλικ στο Έναρξη, επιλέξτε Διαχείριση Συσκευών και ελέγξτε αν το πρόγραμμα οδήγησης Intel είναι στη θέση του και ποια έκδοση είναι. Οι απαιτούμενες συσκευές (επεξεργαστής, προσαρμογέας βίντεο κ.λπ.) βρίσκονται στις αντίστοιχες κατηγορίες της λίστας.

Ανοίξτε τη Διαχείριση συσκευών των Windows και ελέγξτε την έκδοση του προγράμματος οδήγησης
Τα στοιχεία της λίστας επεκτείνονται κάνοντας κλικ στο "+". Για να εμφανίσετε πληροφορίες προγράμματος οδήγησης, κάντε δεξί κλικ στον τίτλο της συσκευής που σας ενδιαφέρει, επιλέξτε Properties και, στη συνέχεια, Driver.
Εάν έχετε ένα προεγκατεστημένο αρχείο με αρχεία υπηρεσίας προγράμματος οδήγησης (μην συγχέετε αρχεία συστήματος από το αρχείο με το πακέτο εγκατάστασης EXE), αποσυσκευάστε το και στις ιδιότητες του προγράμματος οδήγησης της προβληματικής συσκευής Intel, κάντε κλικ στο κουμπί "Ενημέρωση προγράμματος οδήγησης". Ακολουθήστε τις οδηγίες στον Οδηγό προγράμματος οδήγησης των Windows.
Πώς να ενημερώσετε όλα τα προγράμματα οδήγησης σε έναν υπολογιστή
Υπάρχουν διάφοροι τρόποι ενημέρωσης όλων των προγραμμάτων οδήγησης σε έναν υπολογιστή:
- απεγκαταστήστε και επανεγκαταστήστε κάθε συσκευή στο Windows Device Manager.
- διαγράψτε από τη λίστα προγραμμάτων χειροκίνητα χρησιμοποιώντας την εντολή / Διαγραφή "Διαγραφή".
- χρησιμοποιήστε το δίσκο προγράμματος οδήγησης που συνοδεύει τον υπολογιστή ή το φορητό υπολογιστή σας
- χρησιμοποιήστε το μέσο (μονάδα δίσκου DVD / flash) για να επαναφέρετε το σύστημα (δίσκος εγκατάστασης, εκκινήσιμα μέσα CD-CD, εικόνα δίσκου C κ.λπ.).
Ποιο να διαλέξετε εξαρτάται από εσάς. Ακόμα και στη χειρότερη περίπτωση, η επαναφορά των προγραμμάτων οδήγησης του υπολογιστή σας σε σωστή κατάσταση δεν θα είναι δύσκολη.
Πώς να ενημερώσετε το πρόγραμμα οδήγησης στο Windows 10 Device Manager
Εκκινήστε τη Διαχείριση συσκευών και κάντε τα εξής:
-
Επιλέξτε την προβληματική συσκευή, κάντε δεξί κλικ πάνω της και επιλέξτε "Ενημέρωση προγράμματος οδήγησης".

Εντολή για ενημέρωση του προγράμματος οδήγησης στα Windows 10 για μια αποτυχημένη συσκευή Επιλέξτε την αποτυχημένη συσκευή και δώστε εντολή στο πρόγραμμα οδήγησης να ενημερώσει
-
Επιλέξτε μη αυτόματη εγκατάσταση προγράμματος οδήγησης.

Εκτέλεση αναζήτησης προγραμμάτων οδήγησης σε διαθέσιμες μονάδες δίσκου στα Windows 10 Η μη αυτόματη αναζήτηση μπορεί να βοηθήσει εάν η αυτόματη αναζήτηση του προγράμματος οδήγησης δεν λειτούργησε
-
Επιλέξτε την τοποθεσία (τοποθεσία) των αρχείων προγράμματος οδήγησης που έχουν ληφθεί εκ των προτέρων από οποιαδήποτε πηγή.

Καθορισμός της διαδρομής προς τα αρχεία προγραμμάτων οδήγησης στον οδηγό των Windows 10 Ο Οδηγός προγράμματος οδήγησης των Windows 10 θα ενημερώσει το προβληματικό πρόγραμμα οδήγησης
- Ο Οδηγός προσθήκης νέου υλικού των Windows θα επανεγκαταστήσει το πρόγραμμα οδήγησης.
Βίντεο: Τρόπος εγκατάστασης και διαμόρφωσης προγραμμάτων οδήγησης στα Windows 10
Πώς να αφαιρέσετε όλες τις συσκευές
Ελέγξτε εάν μια μονάδα flash, εξωτερική μονάδα δίσκου, smartphone ή tablet είναι συνδεδεμένη ως συσκευή αποθήκευσης, δέκτης τηλεόρασης USB, μόντεμ 4G, εκτυπωτής κ.λπ."

Στην πραγματικότητα, τα Windows 10 θα εμφανίζουν όλες τις απενεργοποιημένες και τις παλιές συσκευές
Αποσυνδέστε όλες τις συσκευές που επηρεάζουν τη λειτουργία σας. Οι αφαιρεθείσες συσκευές θα επισημανθούν ως απενεργοποιημένες (λείπουν). Σε κανονική λειτουργία, θα εξαφανίζονταν προσωρινά από τη γενική λίστα. Τα εικονίδια τους θα είναι πιο ανοιχτά από τα υπόλοιπα.

Τα εικονίδια της συσκευής Windows 10 είναι ξεθωριασμένα (αντικείμενα που έχουν περικοπεί στα Windows)
Επανεκκινήστε τα Windows 10.
Έλεγχος ρυθμίσεων τροφοδοσίας στα Windows 10
Κάντε τα εξής:
-
Δώστε την εντολή "Έναρξη" - "Πίνακας Ελέγχου" - "Τροφοδοτικό". Επιλέξτε το επιθυμητό σχέδιο ενέργειας και μεταβείτε στις προηγμένες ρυθμίσεις του κάνοντας κλικ στο "Διαμόρφωση σχεδίου ενέργειας".

Εισαγωγή των Windows 10 Ειδικές ρυθμίσεις παροχής ενέργειας Κάντε κλικ στο "Ρυθμίσεις σχεδίου ενέργειας" για να μεταβείτε στις ρυθμίσεις για προχωρημένους
-
Μεταβείτε στις ακόλουθες επιλογές: Link State Power Management, PCI Express και Media Settings (βελτιστοποίηση ποιότητας βίντεο). Ορίστε τα πάντα στο μέγιστο. Η εγκατάσταση του επεξεργαστή απαιτεί σαφείς διακρίσεις: η ελάχιστη συχνότητα (κατάσταση) του επεξεργαστή θα πρέπει να είναι μηδέν και όχι το ήμισυ ή ολόκληρος ο πόρος εργασίας, έτσι ώστε σε κατάσταση αναμονής ο υπολογιστής ή ο φορητός υπολογιστής να μην καταναλώνει υπερβολική ενέργεια και να μην υπερθερμαίνεται. Η μέγιστη συχνότητα (ή η οριακή τιμή σε megahertz για ένα συγκεκριμένο μοντέλο επεξεργαστή) είναι 100%.

Προσαρμογή της συχνότητας του επεξεργαστή στα Windows 10 Ορίστε τη μέγιστη τιμή στο πλήρες και το ελάχιστο στο μηδέν
- Κλείστε όλα τα παράθυρα διαλόγου κάνοντας κλικ στο "OK" και επανεκκινήστε τα Windows 10.
Πιθανότατα, τα Windows θα λειτουργούν αισθητά πιο γρήγορα (ειδικά αν δεν έχετε τον πιο ισχυρό και ταχύτερο υπολογιστή), καθώς χρησιμοποιεί όλους τους διαθέσιμους πόρους.
Επαναφέρετε τις ρυθμίσεις του BIOS
Σε αντίθεση με το BIOS, το υλικολογισμικό UEFI ελέγχεται από το ποντίκι και είναι ένα πιο προηγμένο πρόγραμμα εγκατεστημένο στη μητρική πλακέτα ενός υπολογιστή, φορητού υπολογιστή ή tablet και είναι κάπως παρόμοιο με το Symbian ή το Android. Όλες οι εντολές έχουν μεταφραστεί στα ρωσικά.
Πώς να επαναφέρετε τις ρυθμίσεις του BIOS
Κάντε τα εξής:
- Αφού ενεργοποιήσετε τον υπολογιστή και στην οθόνη εμφανίζεται το λογότυπο Intel (ή άλλος κατασκευαστής), πατήστε Del (σε υπολογιστή) ή F2 (σε οποιονδήποτε τύπο φορητού υπολογιστή). Αυτό υποδεικνύεται από τη γραμμή με τις οδηγίες στο κάτω μέρος της οθόνης.
-
Εάν έχετε το Βραβείο / Phoenix BIOS, δώστε την εντολή "Φόρτωση / αποθήκευση βέλτιστων προεπιλογών" και επιβεβαιώστε το αίτημα πατώντας "Y" και Enter στο πληκτρολόγιο.

Επαναφορά ρυθμίσεων BIOS βραβείων Το μήνυμα αίτησης του BIOS για επαναφορά των ρυθμίσεων στο Award BIOS μοιάζει με αυτό
-
Εάν έχετε AMI BIOS (σε φορητούς υπολογιστές), δώστε την εντολή "Έξοδος" - "Έξοδος και επαναφορά ρυθμίσεων (Επαναφορά ρυθμίσεων)". Επιβεβαιώστε το αίτημα επαναφοράς (εάν υπάρχει).

Επαναφέρετε τις ρυθμίσεις AMI BIOS Επιλέξτε Exit & Discard Changes (Discard Changes) για να επαναφέρετε το AMI BIOS
Ο υπολογιστής ή ο φορητός υπολογιστής θα επανεκκινήσουν στην προεπιλεγμένη λειτουργία BIOS.
Βίντεο: πώς να επαναφέρετε τις ρυθμίσεις του BIOS
Γιατί ένας υπολογιστής ή φορητός υπολογιστής ενεργοποιείται από μόνος του μετά τον τερματισμό λειτουργίας
Μπορεί να υπάρχουν διάφοροι λόγοι: από μια δυσλειτουργία της μητρικής πλακέτας και των στοιχείων της σε εσφαλμένες ρυθμίσεις λογισμικού.
Το κουμπί λειτουργίας είναι ελαττωματικό
Ένα κουμπί εργασίας, εργασίας, το οποίο πατήθηκε μία φορά, κλείνει τις επαφές μία φορά χρησιμοποιώντας το δικό του άλτη. Εάν η επαφή έχει σπάσει (για παράδειγμα, έχει σπάσει ένα ελατήριο ή μια μεμβράνη από καουτσούκ), τότε ως αποτέλεσμα της βύθισης, το κουμπί θα πατηθεί ανεξάρτητα λόγω κρούσεων (εάν μεταφέρετε φορητό υπολογιστή) ή κραδασμών. Κάντε τα εξής:
- Αποσυναρμολογήστε τη θήκη της μονάδας συστήματος υπολογιστή (ή ανοίξτε το φορητό υπολογιστή) από το πλάι του κουμπιού.
-
Βρείτε τον σύνδεσμο "Power SW" (ή με παρόμοια επιγραφή) και ελέγξτε την ακεραιότητα του καλωδίου (ή του βρόχου) που προέρχεται από το κουμπί. Αποσυνδέστε αυτήν την κορδέλα ή το καλώδιο.

Καλώδια του κουμπιού τροφοδοσίας της μονάδας συστήματος PC Αφαιρέστε το βύσμα καλωδίου από τη φίσα του κουμπιού τροφοδοσίας του υπολογιστή
- Συναρμολογήστε ξανά τον υπολογιστή (φορητό υπολογιστή) και συνδέστε τον στο δίκτυο.
Περιμένετε έως ότου ενεργοποιηθεί ο υπολογιστής ή ο φορητός υπολογιστής (για παράδειγμα, κατά τη διάρκεια της ημέρας). Εάν αυτό δεν συμβεί, προχωρήστε στην επόμενη οδηγία.
Χρήση του διακόπτη τροφοδοσίας της μονάδας συστήματος αντί ενός κουμπιού
Αυτή η μέθοδος δεν είναι πανάκεια. Θα λειτουργήσει εάν το κουμπί λειτουργίας κλείνει καλά, για παράδειγμα, όταν έχει βυθιστεί καλά.
Αφού αφαιρέσετε το κουμπί, μην προσπαθήσετε να κλείσετε τις επαφές από το καλώδιο στη μητρική πλακέτα και μην προσπαθήσετε να εργαστείτε χωρίς αυτό το κουμπί για πολλά χρόνια. Εάν υπάρχει εντολή "Έναρξη" - "Τερματισμός παραθύρων" για απενεργοποίηση υπολογιστή ή φορητού υπολογιστή, τότε η ενεργοποίηση του υπολογιστή θα προκαλέσει ταλαιπωρία για τον χρήστη, ειδικά σε οικιακό υπολογιστή, όπου βρίσκεται ο διακόπτης, όπως η πρίζα, ένα δυσπρόσιτο μέρος, κάπου πίσω από τον υπολογιστή ή τον ίδιο τον χρήστη. Το κουμπί λειτουργίας πρέπει να αντικατασταθεί το συντομότερο δυνατό.
Λανθασμένες ρυθμίσεις BIOS
Ας πάρουμε για παράδειγμα την έκδοση Award BIOS. Οι οδηγίες στις οδηγίες δίνονται στα ρωσικά. Κάντε τα εξής:
-
Εισαγάγετε το BIOS με τον οικείο τρόπο και επιλέξτε "Διαχείριση ρυθμίσεων ενέργειας".

Μπαίνοντας στο BIOS Power Settings Μεταβείτε στο υπομενού Power Management Setup
-
Απενεργοποίηση αφύπνισης σε συναγερμό / ποντίκι / πληκτρολόγιο ρυθμίζοντας το σε απενεργοποιημένο (όπου ήταν προηγουμένως ενεργοποιημένο). Οι οδηγίες πλοήγησης περιλαμβάνονται σε κάθε έκδοση του BIOS - κάθε πλήκτρο προγραμματίζεται για μια συγκεκριμένη ενέργεια (βλ. Περιγραφή στο κάτω μέρος της οθόνης).

Απενεργοποιήστε την αυτόματη τροφοδοσία υπολογιστή με πληκτρολόγιο, χρονοδιακόπτη και ποντίκι στο BIOS Απενεργοποιήστε το Power-by-Alarm / Mouse / Keyboad ρυθμίζοντας το Disabled παντού (αν ήταν ενεργοποιημένο)
- Πατήστε F10, επιβεβαιώστε την αποθήκευση των ρυθμίσεων και επανεκκινήστε τον υπολογιστή.
Απενεργοποιήστε τα χρονόμετρα αφύπνισης των Windows 10
Όλες οι άλλες ρυθμίσεις αφύπνισης που σχετίζονται με την αδρανοποίηση είναι απίθανο να τεθούν σε ισχύ εάν απενεργοποιήσετε τον υπολογιστή με την εντολή Shut Down Windows και δεν το θέσατε σε κατάσταση αναμονής / αδρανοποίησης. Ωστόσο, η πλήρης απενεργοποίηση είναι διακοπή ρεύματος του υπολογιστή και όχι λειτουργία αναμονής / αναμονής / απουσίας.
Εάν καταφεύγετε συχνά στο "Αδρανοποίηση", κάντε τα εξής:
- Ανοίξτε τις γνωστές ρυθμίσεις Windows 10 Power Options και μεταβείτε στο τρέχον πρόγραμμά σας.
-
Ανοίξτε τον κλάδο ρυθμίσεων "Αναστολή λειτουργίας" - "Να επιτρέπονται οι χρονοδιακόπτες αφύπνισης" και ορίστε τα δευτερεύοντα στοιχεία "On-line" και "On-battery" σε "Απενεργοποίηση".

Απενεργοποιήστε τους χρονοδιακόπτες αφύπνισης υπολογιστή στα Windows 10 Ο χρονοδιακόπτης μπορεί να ρυθμιστεί μόνο για αναστολή λειτουργίας (συμπεριλαμβανομένου του υβριδικού) Windows 10
- Αποθηκεύστε τις ρυθμίσεις κλείνοντας όλα τα παράθυρα με OK (όπου απαιτείται επιβεβαίωση) και επανεκκινήστε τα Windows 10.
Όλα τα παραπάνω σχετικά με τις ρυθμίσεις βιογραφικού σημειώματος ισχύουν για τη διαμόρφωση κάθε συσκευής συμβατής με HID (ελεγχόμενη από Windows) μέσω του Windows Task Manager και του Task Scheduler, καθώς και με άλλες μεθόδους αφύπνισης ενός υπολογιστή.
Γιατί το tablet Windows 10 δεν θα απενεργοποιηθεί
Υπάρχουν πολλοί λόγοι για τους οποίους το tablet Windows 10 δεν θα απενεργοποιηθεί:
- Αποτυχία κουμπιού τερματισμού. Λειτουργήστε από τον αισθητήρα δίνοντας την εντολή "Έναρξη" - "Τερματισμός λειτουργίας" - "Τερματισμός λειτουργίας". Μπορείτε επίσης να κάνετε επανεκκίνηση δίνοντας την τελευταία εντολή "Επανεκκίνηση". Αυτό θα βοηθήσει στην εκκαθάριση της μνήμης RAM του tablet σας αποθηκεύοντας την εργασία σας και κλείνοντας τα αχρησιμοποίητα προγράμματα. Ωστόσο, το κουμπί απενεργοποίησης πρέπει να αντικατασταθεί.
- παγώστε το δισκίο. Κρατώντας πατημένο το κουμπί τερματισμού λειτουργίας έως και 20 δευτερόλεπτα, μπορείτε να διασφαλίσετε ότι το tablet μπαίνει σε "επανεκκίνηση". Στη συνέχεια, επανεκκινήστε το tablet και συνεχίστε να εργάζεστε.
Εάν οι ήδη προτεινόμενες λύσεις στο πρόβλημα δεν βοήθησαν, μπορείτε να χρησιμοποιήσετε τα ακόλουθα:
- πατήστε το κρυφό κουμπί Hard Reset με ένα συνδετήρα ή μια οδοντογλυφίδα. Αυτό το κουμπί προστατεύεται συνήθως από τυχαίο πάτημα από μια μικρή τρύπα (1 mm).
- περιμένετε μέχρι να αποφορτιστεί πλήρως η μπαταρία. Ίσως τα Windows 10 να περάσουν σε κατάσταση αδρανοποίησης, αδράνειας ή τερματισμού λειτουργίας.
- Προσπαθήστε να χρησιμοποιήσετε προγράμματα που δημιουργούν μια συνολική υπερφόρτωση απόδοσης όσο το δυνατόν λιγότερο, ειδικά όταν δεν έχετε το ταχύτερο και πιο ισχυρό tablet.
Βίντεο: Τι πρέπει να κάνετε εάν το tablet των Windows 10 είναι κατεψυγμένο
Ακόμα κι αν ένας υπολογιστής ή tablet αρνηθεί να ενεργοποιηθεί και να απενεργοποιηθεί κανονικά, αυτό δεν σημαίνει ότι θα χάσετε τα Windows 10, τα εγκατεστημένα προγράμματα οδήγησης και το λογισμικό εφαρμογών με τα οποία έχετε εργαστεί με επιτυχία για μεγάλο χρονικό διάστημα. Μπορείτε να διορθώσετε τα πάντα: η επαναφορά του υπολογιστή σας δεν συνεπάγεται πάντα την απώλεια προσωπικών πληροφοριών.
Συνιστάται:
Ένας φορητός υπολογιστής ή ένας υπολογιστής δεν βλέπει δίκτυο WiFi: τι να κάνετε, πώς να λύσετε το πρόβλημα με τη σύνδεση Wi-Fi

Γιατί το σύστημα δεν εμφανίζει το σημείο πρόσβασης Wi-Fi; Τι να κάνετε εάν μόνο το δίκτυό σας δεν είναι ορατό ή εάν η λίστα συνδέσεων είναι εντελώς κενή
Μη αναγνωρισμένο δίκτυο χωρίς πρόσβαση στο Διαδίκτυο στα Windows 7, 8 και 10: αιτίες του προβλήματος και τρόπος επίλυσής του

Λόγω αυτού που παρουσιάζεται το σφάλμα "Μη αναγνωρισμένο δίκτυο χωρίς πρόσβαση στο Διαδίκτυο". Τρόπος επίλυσης του προβλήματος της πρόσβασης δικτύου σε αυτήν την περίπτωση σε διαφορετικές εκδόσεις των Windows: 7, 8, 10
Χωρίς σύνδεση στο Διαδίκτυο: αιτίες του προβλήματος και τρόπος επίλυσής του

Γιατί υπάρχουν προβλήματα με τη σύνδεση δικτύου. Τι πρέπει να κάνετε εάν ο υπολογιστής σας Windows 7 ή 10 χάσει ξαφνικά τη σύνδεση: ανάλυση αποτελεσματικών τρόπων
Στέγες από προφίλ με φύλλα, συμπεριλαμβανομένων των χαρακτηριστικών του σχεδιασμού και της λειτουργίας του, της επισκευής, καθώς και του τρόπου αποφυγής λαθών κατά την εγκατάσταση

Τι είδους προφίλ μπορεί να χρησιμοποιηθεί για την οροφή. DIY ψυκτική και μονωμένη συσκευή οροφής. Ποια λάθη είναι πιθανά. Χαρακτηριστικά λειτουργίας και επισκευής
Μειονεκτήματα των ανδρών, λόγω των οποίων αξίζει τον τερματισμό της σχέσης
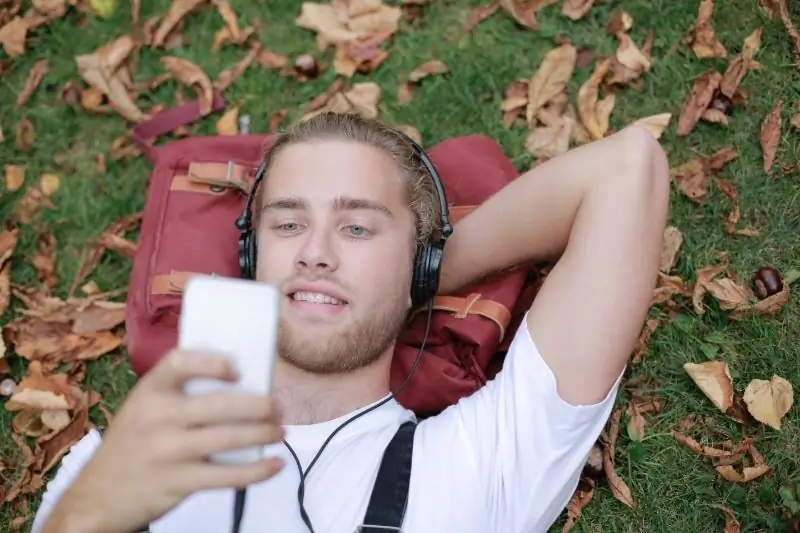
Οι τύποι ανδρών με τους οποίους είναι καλύτερο να μην ξεκινήσετε μια σχέση: απατεώνας, ψυχοπαθής, εθισμένος και άλλοι. Συμπεριφορά που αξίζει να διαλυθεί
